Debian Jessie に Minecraft を入れてみた(Gnome3)
Debian stretch に Minecraft をインストールした記事をこちらにかきました。
もりすけです。
マインクラフトやってます。
もう僕の yoga13 にはインストール済みなんですが、
またパソコンを新しくした時にちゃんと起動できるように
ここに設定方法を残しておきます。
Minecraft.jar のダウンロード
ここからダウンロードします。

ダウンロードするためにログインが必要ですので、
右上の Login をクリックします。
もしまだ登録をされていない場合は Register から
ユーザ登録をしていきましょう。
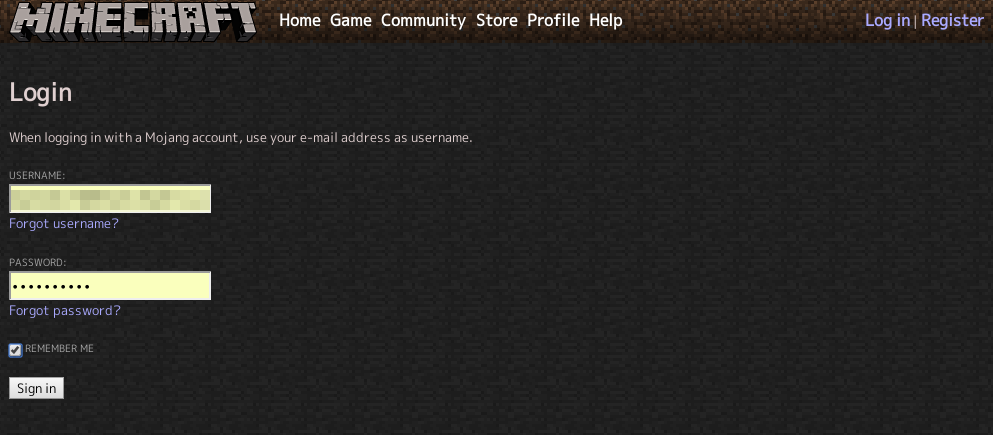
ログインが完了すると、右下の Get Minecraft が Download に変わります。

Download をクリックします。

Debian で表示していますので、Linux用がダウンロード出来ます。
Minecraft.jar をクリックしてダウンロードしましょう。
Minecraft のインストールと起動スクリプトの作成
インストールするってほどではないですが、
~/.minecraft のディレクトリの中にデータを保存します。
Minecraft.jar を移動させましょう。
~$ mkdir ~/.minecraft ~$ mv ~/Downloads/Minecraft.jar ~/.minecraft/
マインクラフトを起動させるために、
ランチャースクリプトを作成しておきます。
ファイル名はそのまま minecraft にしました。
~$ mkdir ~/bin ~$ echo -e '#!/bin/sh\nexec java -Xmx1024M -Xms512M -jar ~/.minecraft/Minecraft.jar "$@"' > ~/bin/minecraft
スクリプトに実行権限を与えておきます。
~$ chmod +x ~/bin/minecraft
Gnome3 のランチャーに登録
まずは Minecraft.jar からアイコンを取り出します。
そのアイコンを ~/.local/share/icons/ に保存します。
ディレクトリがない場合は作成して下さい。
~$ mkdir -p ~/.local/share/icons ~$ unzip -o -j -d ~/.local/share/icons ~/.minecraft/Minecraft.jar favicon.png ~$ mv ~/.local/share/icons/favicon.png ~/.local/share/icons/minecraft.png
つぎにアプリケーションランチャーに登録しましょう。
設定データは ~/.local/share/applications に保存します。
ディレクトリがない場合は作成して下さい。
~$ mkdir -p ~/.local/share/applications ~$ vi ~/.local/share/applications/minecraft.desktop
[~/.local/share/applications/minecraft.desktop] [Desktop Entry] Version=1.0 Type=Application Terminal=false StartupNotify=true Name=Minecraft Icon=minecraft.png Exec=minecraft Categories=Game
一度ログアウトすると、メニューに表示されます。

上手く立ち上がれば成功です。

さいごに
ターミナルから立ちあげなくても、
メニューで選ぶことができるので、
起動が楽ですよね。
こうやって、他のショートカットも
メニューに追加することができるので
応用のきく方法だと思います。
マインクラフト楽しんで下さい。
Debian Jessie に Minitube を入れてみた
Debian stretch に Minitube をインストールした記事をこちらに書きました。
もりすけです。
僕は Youtube をよく観ます。
楽しいですよね。
ただ、ブラウザを開かないといけないし、
動画を再生しながら検索したり、ツイートしたりします。
ブラウザで再生をしていると、
何かするたびにタブを切り替えたりウィンドウを調整したり。
せっかくなので、専用のアプリケーションを入れることにしました。
Minitube のダウンロード
実は APT でインストールしたものはうまくデータを取得できなかったんです。
ですので、ここでパッケージをダウンロードします。
Minitube, YouTube app for Mac, Windows and Linux

Debian & Ubuntu の 64bit をダウンロードします。
依存関係のパッケージのインストール
minitube をインストールする前に依存関係のパッケージをインストールします。
~$ sudo aptitude update ~$ sudo aptitude install libqt4-sql-sqlite phonon phonon-backend-vlc
今回必要なパッケージはこれだけでした。
Minitube のインストール
Downloads ディレクトリにダウンロードしましたので、
移動してインストールします。
~$ cd Downloads ~$ ~/Downloads$ sudo dpkg -i minitube64.deb
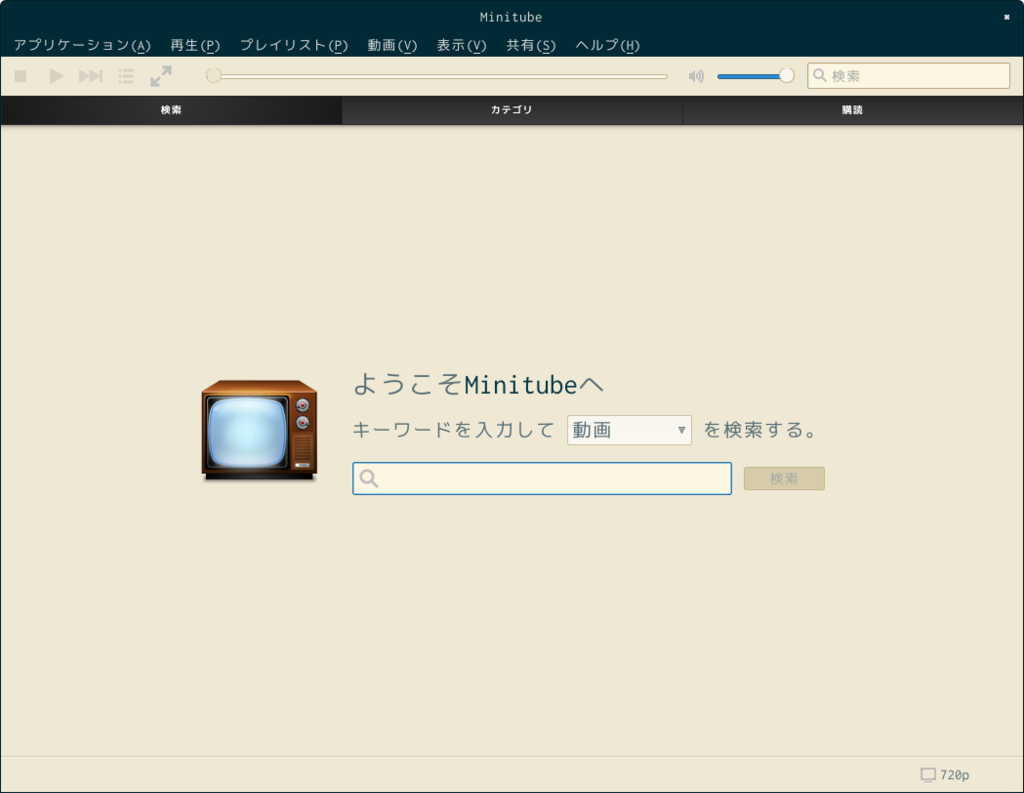
検索して、再生できます。

さいごに
これで快適に Youtube が見れますね。
高画質も見れて使いやすいです。
ちなみに、最近は作業用BGMとして
NESBANDの松澤健さんの動画をよく再生しています。
(ほとんど作業できなくなりますが)

名前を検索すると、そのままプレイリストとして再生するようになりますので
すごい便利ですね。
Debian Jessie に mikutter を入れてみた
もりすけです。
Linux のクライアントツイッターアプリ
「mikutter」を入れてみました。
プラグインを入れることでいろいろ出来るらしいので
僕が入れてみたいと思ったプラグインも紹介したいと思います。
mikutter のインストール
~$ sudo aptitude update
~$ sudo aptitude install mikutter
以下の新規パッケージがインストールされます:
libnotify-bin{a} mikutter ruby-addressable{a} ruby-atk{a} ruby-bsearch{a}
ruby-cairo{a} ruby-delayer{a} ruby-gdk-pixbuf2{a} ruby-gettext{a}
ruby-glib2{a} ruby-gtk2{a} ruby-hmac{a} ruby-httpclient{a} ruby-json{a}
ruby-locale{a} ruby-memoize{a} ruby-oauth{a} ruby-pango{a} ruby-text{a}
ruby-typed-array{a}
更新: 0 個、新規インストール: 20 個、削除: 0 個、保留: 0 個。
アーカイブ 2,832 k バイト中 0 バイトを取得する必要があります。展開後に 13.4 M バイトのディスク領域が新たに消費されます。
先に進みますか? [Y/n/?]
うまくいったらこれでインストールは終了です。
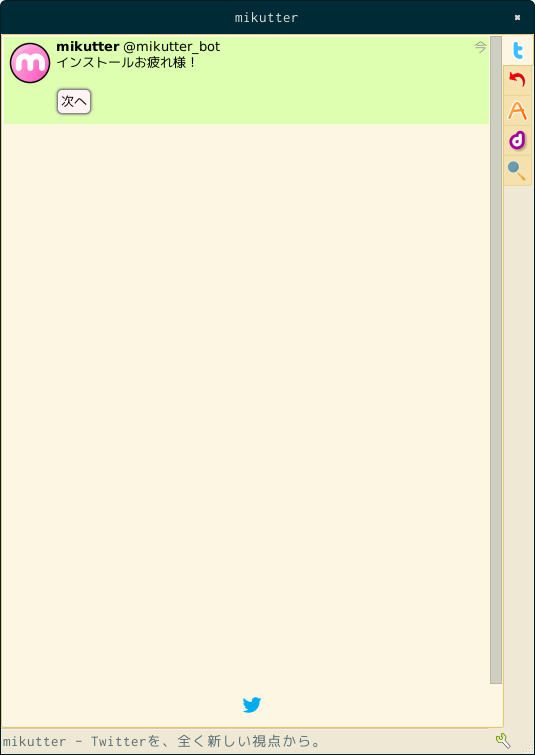
次へ を押してみましょう。
みくったーちゃんが話しかけてきます。
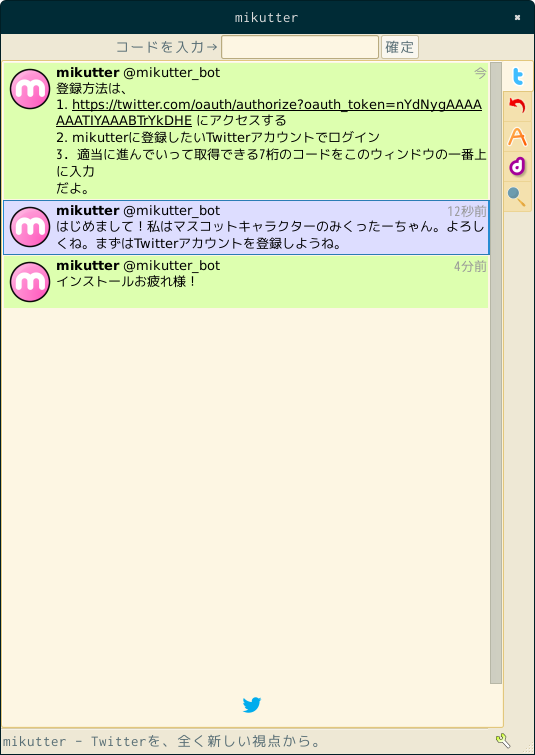
まずはアカウントの登録です。
リンクをクリックするとアカウントの認証画面に飛びます。
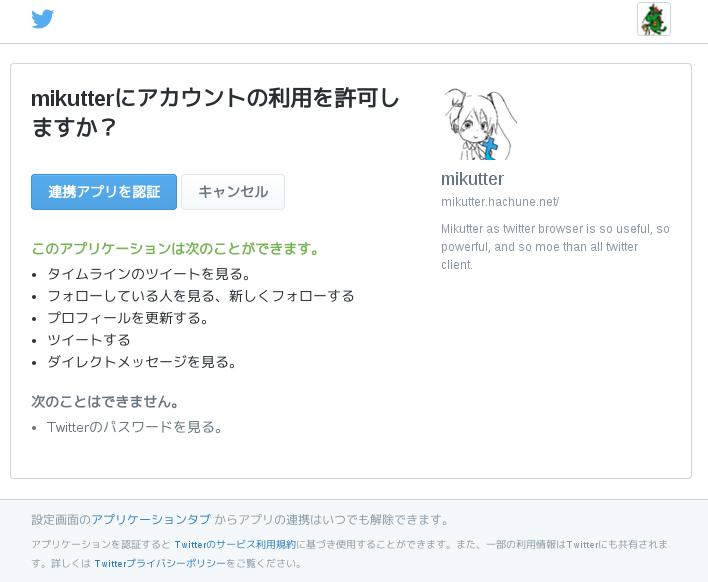
連携アプリを認証 を押すと、7桁の数字が表示されます。

mikutter の コードを入力→ のところにコードを入力し、確定 を押します。
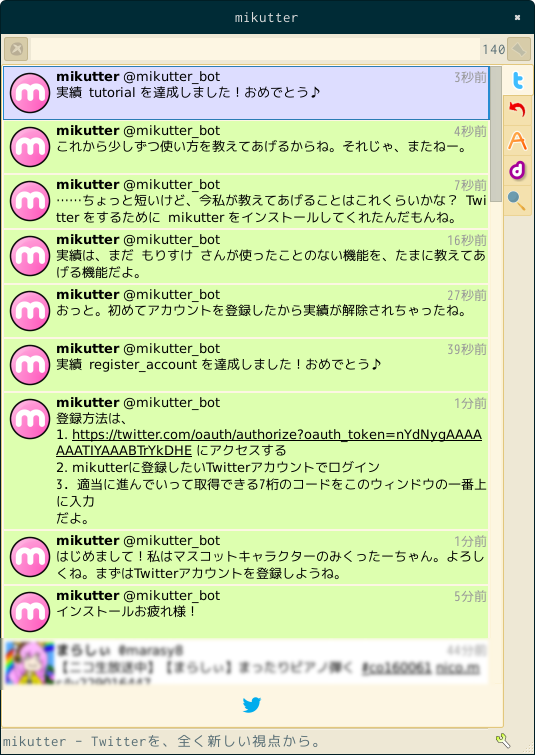
これで、インストールからアカウント登録まで完了です。
プラグインのインストール
プラグインでいろいろ使い勝手が向上します。
Ruby で作ることが可能ですので、
将来は自分で作ってみたいですね。
display_requirements
まずはとりあえずこれをいれろ!だそう。 plugin ディレクトリの作成も一緒にします。
mkdir -p ~/.mikutter/plugin; touch ~/.mikutter/plugin/display_requirements.rb
機能を制御するだけだそうで、
よくわかりませんが、なにもかわりません。
どうも、本来の mikutter に戻すプラグインらしいです。
mikutter-okaeri
Debian の apt からインストールした場合、
みくったーちゃんが表示されてないんです。
とにかく最初にこれを表示できるようにしました。(笑)
~$ cd ~/.mikutter/plugin ~/.mikutter/plugin$ git clone https://github.com/moguno/mikutter-okaeri Cloning into 'mikutter-okaeri'... remote: Counting objects: 17, done. remote: Total 17 (delta 0), reused 0 (delta 0), pack-reused 17 Unpacking objects: 100% (17/17), done. Checking connectivity... done. ~/.mikutter/plugin$
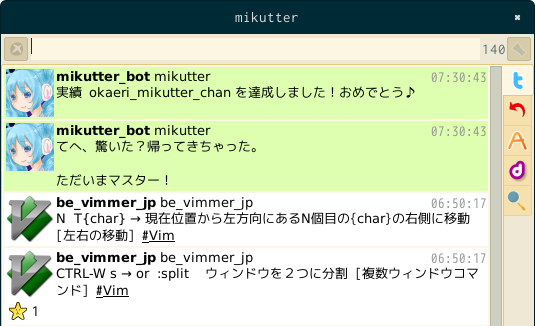
いいですなー
mikutter-plugin-tab
プラグインを管理するタブを表示させます。
どのプラグインを入れているか確認したりできますので、
ぜひ入れておきましょう。
~/.mikutter/plugin$ git clone https://github.com/moguno/mikutter-plugin-tab.git Cloning into 'mikutter-plugin-tab'... remote: Counting objects: 9, done. remote: Total 9 (delta 0), reused 0 (delta 0), pack-reused 9 Unpacking objects: 100% (9/9), done. Checking connectivity... done. naruhiko@yoga13:~/.mikutter/plugin$
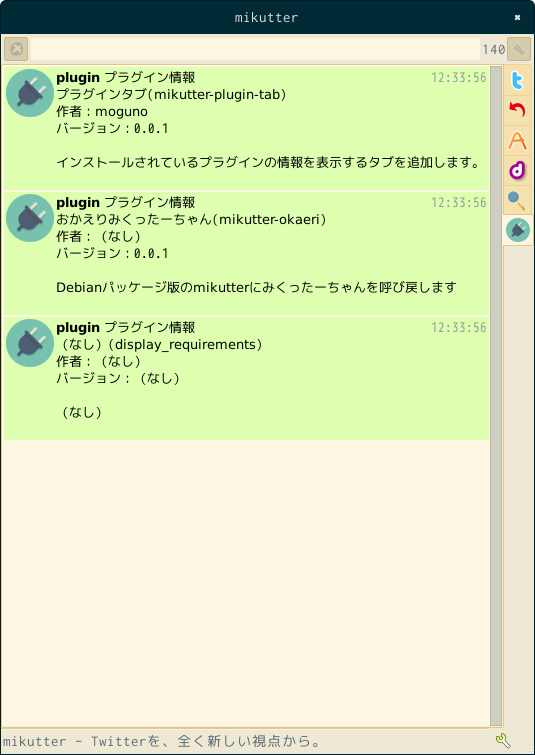
mikutter-subparts-image
TL に画像を表示させるプラグインです。
これがあるだけで随分と見やすくなりますよね。
mikutter のバージョンが 3.0.7 ですので、
git でダウンロードして、for_3.1.1 のほうを使います。
~/.mikutter/plugin$ git clone https://github.com/moguno/mikutter-subparts-image Cloning into 'mikutter-subparts-image'... remote: Counting objects: 426, done. remote: Total 426 (delta 0), reused 0 (delta 0), pack-reused 426 Receiving objects: 100% (426/426), 64.13 KiB | 0 bytes/s, done. Resolving deltas: 100% (179/179), done. Checking connectivity... done. ~/.mikutter/plugin$ mv mikutter-subparts-image/for_3.1.1/* ./
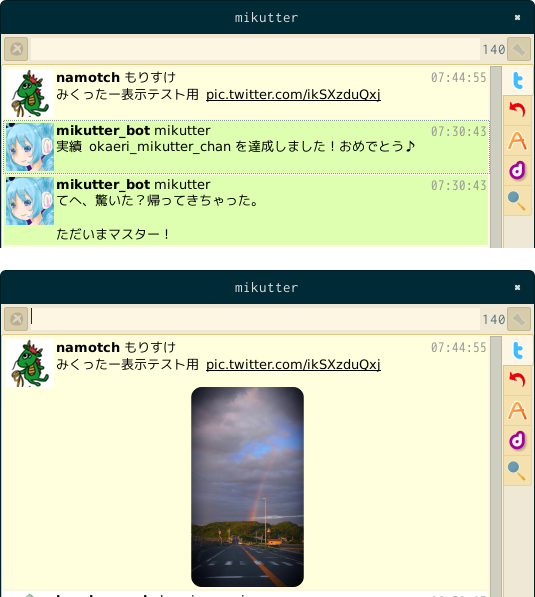
すばらしいです。
mikutter-sub-parts-client
投稿したクライアント名がわかるととても助かりますので、
クライアント名が表示されるようにします。
~/.mikutter/plugin$ git clone git://github.com/toshia/mikutter-sub-parts-client.git sub_parts_client Cloning into 'sub-parts-client'... remote: Counting objects: 26, done. remote: Total 26 (delta 0), reused 0 (delta 0), pack-reused 26 Receiving objects: 100% (26/26), 4.73 KiB | 0 bytes/s, done. Resolving deltas: 100% (9/9), done. Checking connectivity... done. ~/.mikutter/plugin$
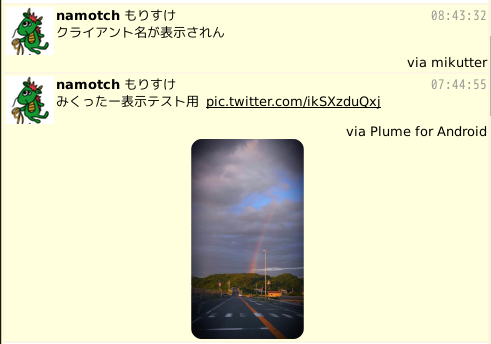
うまくクライアント名が表示されました。
mikutter-nested-quote
ナウいツイート引用という言葉に惹かれて入れました。
~/.mikutter/plugin$ git clone https://github.com/toshia/mikutter-nested-quote.git nested_quote Cloning into 'nested_quote'... remote: Counting objects: 97, done. remote: Total 97 (delta 0), reused 0 (delta 0), pack-reused 97 Unpacking objects: 100% (97/97), done. Checking connectivity... done. ~/.mikutter/plugin$

引用URLが貼ってあるツイートだけナウくなりましたな。
おわりに
今回はここまで。
また新しく入れたら記録しようと思います。
今のままでもだいぶ快適になったと思いますので
メインクライアントとして行けそうですね。
Debian Jessie に OpenJtalk を入れてテキストを読み上げてみた
もりすけです。
ゆっくり実況ってあるじゃないですか。
ニコニコ動画とかでよくあるやつです。
それ用にと思ってテキスト読み上げソフトを入れてみました。
今回の作業手順です。
1.OpenJtalk のインストール
2.辞書とボイスのダウンロード
3.OpenJtalk のテスト
4.bashで読み上げスクリプト作成
1.OpenJtalk のインストール
では、早速インストールです。
いつもの呪文を唱えます。
~$ sudo aptitude update
~$ sudo aptitude install open-jtalk
The following NEW packages will be installed:
libhtsengine1{a} open-jtalk
0 packages upgraded, 2 newly installed, 0 to remove and 0 not upgraded.
Need to get 215 kB of archives. After unpacking 708 kB will be used.
Do you want to continue? [Y/n/?]
これでインストール完了です。
簡単ですね。
2.辞書とボイスのインストール
辞書とボイスは必須ですね。
Debianのパッケージにありましたので、
今回はここからインストールします。
~$ sudo aptitude install open-jtalk-mecab-naist-jdic hts-voice-nitech-jp-atr503-m001
open-jtalk-mecab-naist-jdic が辞書、
hts-voice-nitech-jp-atr503-m001 がボイスです。
辞書は /var/lib/mecab/dic/open_jtalk/ の中に、
ボイスは /usr/share/hts-voice/ の中にインストールされました。
MMDAgentの女性ボイス
女性用のボイスもあるとのことで、
ここからダウンロードしました。
http://www.mmdagent.jp/

MMDAgent "Sample Script" version 1.4 の中の
Binary Package を選びます。
ダウンロードしたファイルを解凍して適当な場所へ移動します。
今回は パッケージのボイスと同じ所に入れました。
~$ unzip MMDAgent_Example-1.4.zip ~$ sudo mv ./MMDAgent_Example-1.4/Voice/mei usr/share/hts-voice/
3.OpenJtalk のテスト
open_jtalk コマンドで音声ファイルを作成してみましょう。 まずは喋らせる言葉をファイルに保存します。
~$ vi text.txt これはテストです
言葉を入力して保存します。
ファイル名は何でもいいです。
では、音声に変換します。
open_jtalk -x /var/lib/mecab/dic/open-jtalk/naist-jdic/ -m /usr/share/hts-voice/nitech-jp-atr503-m001/nitech_jp_atr503_m001.htsvoice text.txt -ow output.wav
すると、output.wav が作成されます。
聞いてみましょう。
~$ mplayer output.wav
男性の声で上手く再生されれば成功です。
4.bashで読み上げスクリプト作成
コマンドでもいいんですが、
わざわざテキストファイルを作成するのもどうかと思いますので、
bash で動くコマンドを作ってしまいましょう。
読み上げ用ですので、作成した音声ファイルはすぐに消すことにします。
[talk] # ファイル名は拡張子なしの「talk」にしました。 --- #!/bin/bash VOICE=/usr/share/hts-voice/nitech-jp-atr503-m001/nitech_jp_atr503_m001.htsvoice DIC=/var/lib/mecab/dic/open-jtalk/naist-jdic/ WAV=/tmp/ojtalktmpvoice.wav echo "$1" | open_jtalk \ -x $DIC \ -m $VOICE \ -ow $WAV mplayer $WAV rm $WAV
MMDAgentのボイスで再生したい場合はこんなふうに変更して下さい。
VOICE=/usr/share/hts-voice/mei/mei_normal.htsvoice
再生
~$ ./talk これはテストです
うまく再生できたらOKです。
最後に
ちょっと喋り方が変ですが、
調整したらもっと綺麗になるんでしょうかね。
いろいろ試してみたいと思います。
Debian Jessie に MySQL を入れてみた
もりすけです。
apache2 も php5 もインストールしました。
Wordpress も使えるようにするために、
MySQL をインストールしておきましょう。
合わせてブラウザから設定を変更できる、
phpMyAdmin も入れておこうと思います。
MySQLのインストール
~$ sudo aptitude update
~$ sudo aptitude install mysql-server
以下の新規パッケージがインストールされます:
libaio1{a} libdbd-mysql-perl{a} libdbi-perl{a} libhtml-template-perl{a}
libmysqlclient18{a} libterm-readkey-perl{a} mysql-client-5.5{a}
mysql-common{a} mysql-server mysql-server-5.5{a} mysql-server-core-5.5{a}
更新: 0 個、新規インストール: 11 個、削除: 0 個、保留: 0 個。
8,598 k バイトのアーカイブを取得する必要があります。展開後に 95.7 M バイトのディスク領域が新たに消費されます。
先に進みますか? [Y/n/?]
インストールの最中に root のパスワードを作成します。
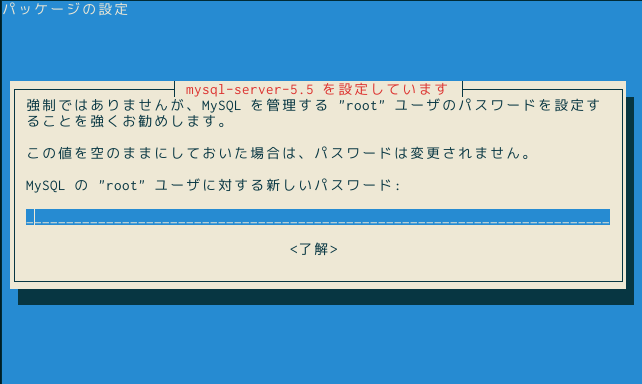
もう一度 root のパスワードを入力しましょう。
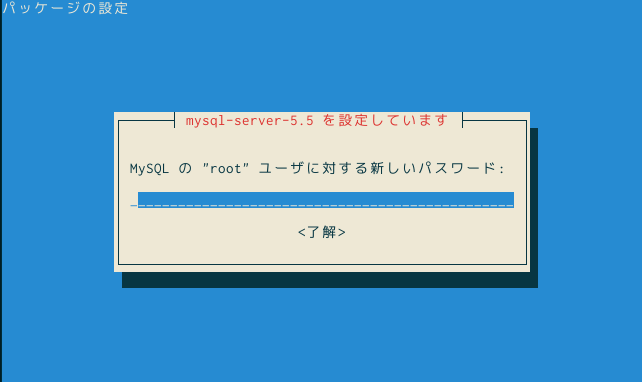
これでインストールは完了です。
文字コードの設定
デフォルトでどの文字コードになっているか調べてみました。
MySQLにログインしてみます。
~$ sudo mysql -u root -p Enter password: ← パスワードの入力 Welcome to the MySQL monitor. Commands end with ; or \g. Your MySQL connection id is 43 Server version: 5.5.43-0+deb8u1 (Debian) Copyright (c) 2000, 2015, Oracle and/or its affiliates. All rights reserved. Oracle is a registered trademark of Oracle Corporation and/or its affiliates. Other names may be trademarks of their respective owners. Type 'help;' or '\h' for help. Type '\c' to clear the current input statement. mysql>
うまく入れました。 では、文字コードを確認してみましょう。
mysql> show variables like 'char%'; +--------------------------+----------------------------+ | Variable_name | Value | +--------------------------+----------------------------+ | character_set_client | utf8 | | character_set_connection | utf8 | | character_set_database | latin1 | | character_set_filesystem | binary | | character_set_results | utf8 | | character_set_server | latin1 | | character_set_system | utf8 | | character_sets_dir | /usr/share/mysql/charsets/ | +--------------------------+----------------------------+ 8 rows in set (0.00 sec) mysql>
おろ、server の文字コードが latin1 になっていますね。
文字化けしないためにも、utf8にセットします。
~$ sudo vi /etc/mysql/my.cnf
[mysqld] に下記の行を追加します。
[/etc/mysql/my.cnf] [mysqld] character-set-server=utf8
mysqlサーバを再起動します。
~$ sudo /etc/init.d/mysql restart [ ok ] Restarting mysql (via systemctl): mysql.service. ~$
MySQL にもう一度ログインして、
文字コードを確認します。
mysql> show variables like 'char%'; +--------------------------+----------------------------+ | Variable_name | Value | +--------------------------+----------------------------+ | character_set_client | utf8 | | character_set_connection | utf8 | | character_set_database | utf8 | | character_set_filesystem | binary | | character_set_results | utf8 | | character_set_server | utf8 | | character_set_system | utf8 | | character_sets_dir | /usr/share/mysql/charsets/ | +--------------------------+----------------------------+ 8 rows in set (0.01 sec) mysql>
うまく変更されていました。
php5-mysqlのインストール
php5と連携するためにphp5-mysqlモジュールをインストールします。
~$ sudo aptitude install php5-mysql
インストール中にいろいろモジュールを有効化していましたので、
うまく連携されていることでしょう。
phpMyAdminのインストール
CUI で設定もいいですが、
phpMyAdmin をインストールして、
ブラウザで操作出来るようにします。
今回は簡単に aptitude でインストールすることにしました。
~$ sudo aptitude install phpmyadmin
以下の新規パッケージがインストールされます:
dbconfig-common{a} javascript-common{a} libgd3{a} libjbig0{a}
libjpeg62-turbo{a} libjs-jquery{a} libjs-sphinxdoc{a} libjs-underscore{a}
libltdl7{a} libmcrypt4{a} libtiff5{a} libvpx1{a} libxpm4{a}
php-gettext{a} php-tcpdf{a} php5-gd{a} php5-mcrypt{a} phpmyadmin
更新: 0 個、新規インストール: 18 個、削除: 0 個、保留: 0 個。
13.9 M バイトのアーカイブを取得する必要があります。展開後に 50.9 M バイトのディスク領域が新たに消費されます。
先に進みますか? [Y/n/?]
結構追加でインストールされますね。
webサーバの選択画面

apache2 を入れていますので、
スペースキーを押下して「*」をつけます。
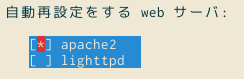

この画面では、必要ありませんので「いいえ」を選びます。
phpMyAdmin のログイン
インストールができましたので、
早速ログインしてみましょう
http://自分のサーバ名/phpmyadmin/
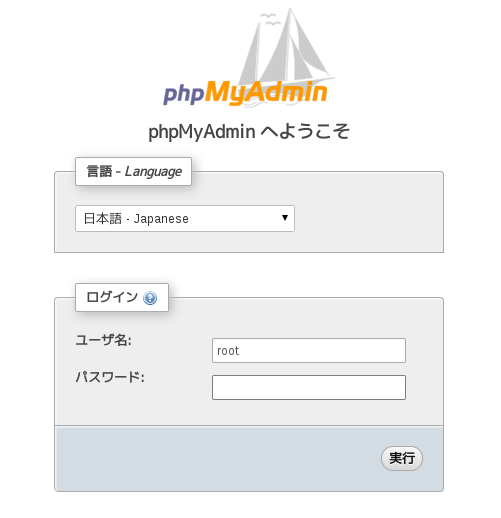
インストール時に設定した root でログインしてみましょう。
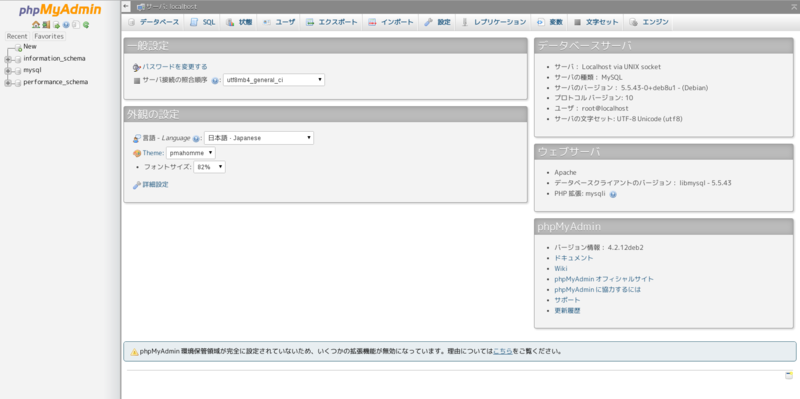
これでインストールは完了です。
エイリアスの変更
インストールは完了しましたが、
このままでは、アドレスがわかりやすいため、
なんか不安ですよね。
アクセスできるIPアドレスを限定するか、
SSL通信だけに限定するなどの対策も必要ですが、
今回はとりあえずアドレスの変更だけをしておきます。
せっかくですので、
自分の好きな、他の人がわかりにくいアドレスに
変更してしまいましょう。
~$ sudo vi /etc/phpmyadmin/apache.conf
3行目のアドレスを変更します。
Alias /phpmyadmin /usr/share/phpmyadmin ↓ Alias /xxx/pma /usr/share/phpmyadmin
上記の例では、
http://自分のサーバ名/xxx/pma/
でアクセスすることができます。
apache2 を再起動して、アクセスできるか確認しましょう。
~$ sudo /etc/init.d/apache2 restart
さいごに
これでやっと Wordpress を入れる環境が整いました。
phpMyAdmin に関してはもっとセキュリティを強化しないと怖いですね。
設定した時にまた記録したいと思います。
Debian Jessie に PHP5 を入れてみた
もりすけです。
apache2 が動きましたので次は PHP5 を入れます。
PHP5のインストール
これだけ。
~$ sudo aptitude install php5
以下の新規パッケージがインストールされます:
libapache2-mod-php5{a} libonig2{a} libperl4-corelibs-perl{a} libqdbm14{a}
lsof{a} php5 php5-cli{a} php5-common{a} php5-json{a} php5-readline{a}
psmisc{a}
更新: 0 個、新規インストール: 11 個、削除: 0 個、保留: 0 個。
5,834 k バイトのアーカイブを取得する必要があります。展開後に 22.5 M バイトのディスク領域が新たに消費されます。
先に進みますか? [Y/n/?]
aptitude で php5をインストールすると、
上記のプログラムが一緒にインストールされます。
詳細な設定は今回しません。
また必要になったらその時設定して記録しますね。
表示確認
PHP5がきちんと動いているか確認してみましょう。
index.php を作成して中に下記を記述します。
<?php phpinfo(); ?>
ブラウザでアクセスしてうまく表示できれば成功です。

さいごに
本当に基本だけインストールしました。
他と連携するためにはもっとインストールする必要がありますが、
その都度追加していきたいと思います。
Debian Jessie に apache2 を入れてみた【補足:バーチャルホスト編】
もりすけです。
前回アップした記録の続きです。
この記録ではドメインで設定ファイルを分けていました。
反映される設定ファイル
では、設定ファイルを作っていないドメインやIPアドレスを指定したら
どの設定が反映されるでしょうか。
答えは
「有効化された設定ファイルの一番最初」
です。
drwxr-xr-x 2 root root 4096 6月 6 21:17 . drwxr-xr-x 8 root root 4096 6月 6 21:08 .. -rw-r--r-- 1 root root 1332 2月 1 17:23 000-default.conf -rw-r--r-- 1 root root 6437 2月 1 17:23 default-ssl.conf -rw-r--r-- 1 root root 1332 6月 6 21:17 example.com.conf ※すべてのファイルが `a2ensite` で設定を有効化しているものとします。
この場合、設定ファイルを作っていないドメインでアクセスがあると、
000-default.conf
が反映されます。
だからデフォルトファイルは default.conf ではなく、
頭に 000- をつけて一番最初にいるんですね。
設定ファイルのないドメインのアクセスをどうする?
では、どう対処するか。
設定ファイルのないドメインは404に飛ばしてしまいましょう。
/etc/apache2/sites-available$ sudo vi 0000-404.conf
ファイル名は一番上になればなんでもいいです。
わかりやすいように404もファイル名に入れておきました。
<VirtualHost *:80>
ServerName 404
Redirect 404 /
</VirtualHost>
ServerName はなんでもいいです。
Redirect 404 / で404ページにリダイレクトします。
こうしておけば、設定をしていないドメインは
すべて404ページに飛ばされることになりますので、
他のドメインの設定が勝手に反映されて表示された
なんてことがおこらなくなります。
逆にすべて特定のドメインにリダイレクトさせることも
できるので便利ですね。
最後に
ドメインによってファイルを分けていますので
ページ内容が別のドメインに反映されたら
たいへんなことになります。
この設定はしっかりしておいたほうがいいかもしれませんね。