【お知らせ】新しく記録サイトを作りました。
新しく記録サイトを作りました。
これからはこの記録サイトのほうに作業を残していこうと思います。 ぜひ新しいサイトの方を見てくださいね。
なまえが「なもっち」になっていますが僕です。
何度も同じ WordPress + Simplicity2 + Jetpack を入れることになりそうなので、流れをまとめてみた
もりすけです。
最近WordPressを入れる機会が増えています。
基本的な流れは、WordPress + Simplicity2 + Jetpack のセットが多いんです。
Simplicity2 はシンプルでカスタマイズしやすく、
広告も簡単に設定できるスグレモノでとても気に入ってるテーマです。
Jetpack は機能が多いので便利ですが、特にSNS連携が簡単なのが気に入っています。
この3点セットを後々のためにまとめておくことにしました。
今回したこと
1.MySQL にログインユーザとデータベースを作成
2.WordPress のダウンロード
3.WordPress の設定
4.Simplicity2 のインストール
5.Jetpack のインストール
インストールして表示するまでが今回の作業です。
1.MySQL にデータベースを作成&設定
まずはデータベースを先に作っておきます。
phpMyAdmin で設定していきますので、
インストールがまだの人はダウンロードして設定しておいて下さいね。
下記の記事は、sakuraVPS で、パッケージでインストールしたときの記事です。
ここでは触れませんが、ダウンロードしてインストールするやり方もあります。
レンタルサーバでは既に設定済みかもしれません。
phpMyAdmin の起動
まずはデータベースに紐付いたログインユーザを作成します。
同時にデータベースも作成します。

ユーザ をクリックします。
ユーザとデータベースの新規作成
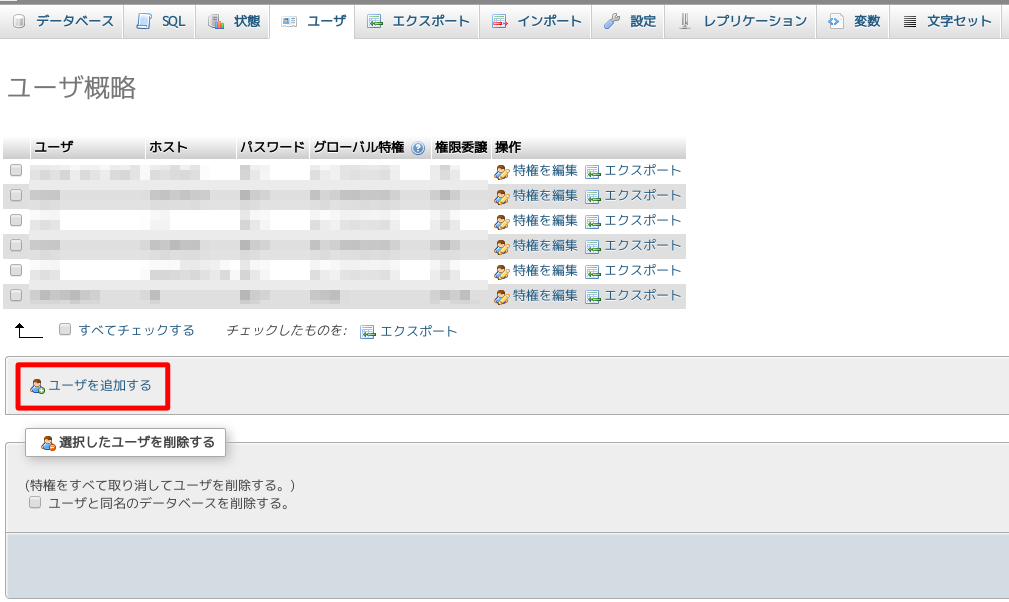
ユーザを追加する をクリックします。
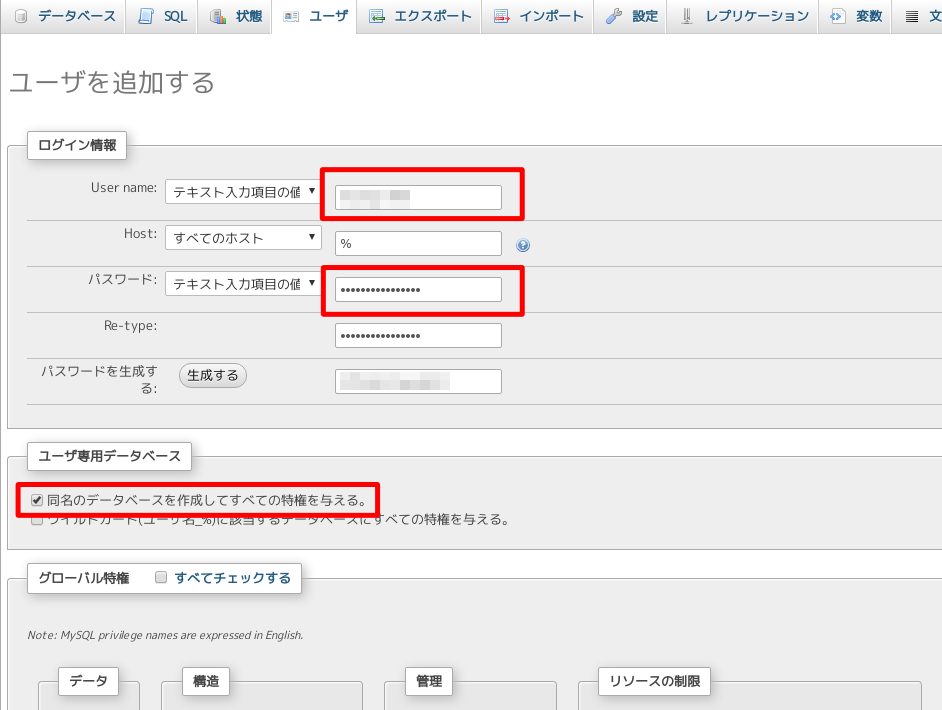
User name と パスワード を入力します。
パスワードが決められない場合は、生成する ボタンを押すと、
自動でランダムな文字列が生成されます。
同名のデータベースを作成してすべての特権を与える。 のチェックを入れます。
User name と同じ名前のデータベースが作成されます。
実行 ボタンを押すと、ユーザとデータベースを作成します。
MySQL の設定は以上です。
2.WordPress のダウンロード
ここから ZIP をダウンロードします。

コマンドラインなら、
wget https://ja.wordpress.org/wordpress-4.6-ja.zip
でダウンロードできます。
解凍後、WordPress というフォルダができるので、
中身を設置するディレクトリにコピーします。
3.WordPress の設定
では、ワードプレスを置いたアドレスにアクセスしてみます。

さあ、始めましょう! をクリックして次に進みます。
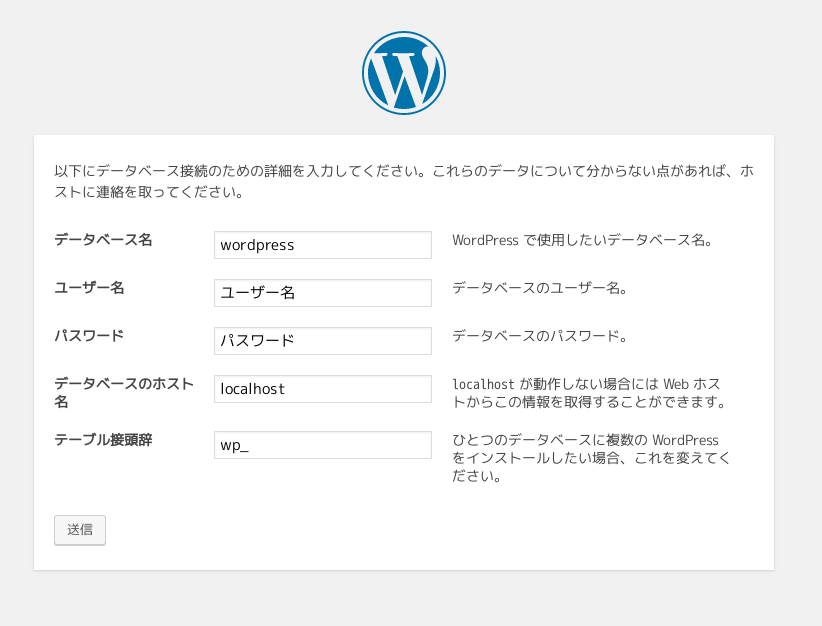
データベース名
作成したデータベースの名前です。
ユーザ名
作成したログインするユーザ名です。
今回はデータベース名と同じ名前です。
パスワード
作成したパスワードです。
データベースのホスト名
同じサーバ内であれば、localhost のままでいいです。
さくらのレンタルサーバなら、データベース用のアドレスがあると思います。
テーブル接頭辞
同じデータベースに複数のワードプレスを動かしたい場合は、
ここをわかりやすい文字にするといいです。
送信 をクリックして次に進みます。
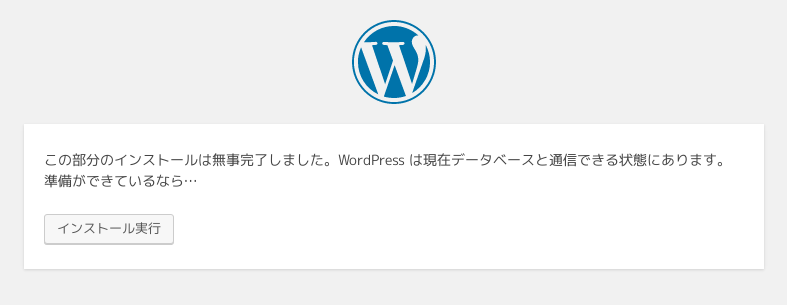
インストール実行 をクリックして次に進みます。

上手くいくと、この画面に来ます。
もしエラーがあった場合は、パーミッションなどを見なおしてみるといいかもしれません。
サイトのタイトル
この運営するサイト名を入れます。
ユーザ名
初期登録するユーザを設定します。
管理者として入りますが、adminとかは辞めたほうがいいと思いますよ。
パスワード
管理者のパスワードです。
メールアドレス
管理者のメールアドレスです。
WordPress をインストール をクリックして次に進みます。

上手く行けばこの画面になります。
ログイン をクリックして入ってみましょう。

うまく入れましたね。
4.Simplicity2 のインストール
次は、Simplicity2テーマのインストールです。
ここからダウンロードします。
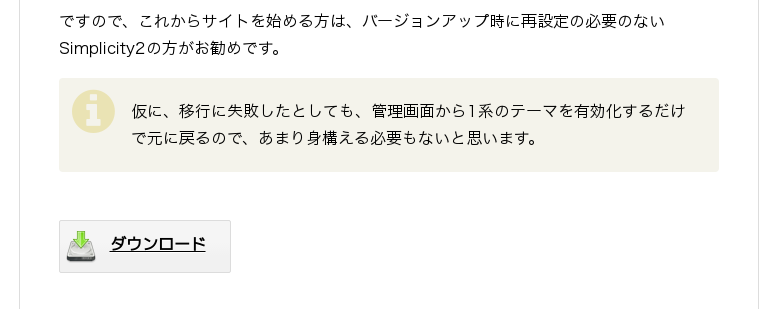
下に下がっていくとダウンロードボタンがあるので、これをクリックしてダウンロードします。
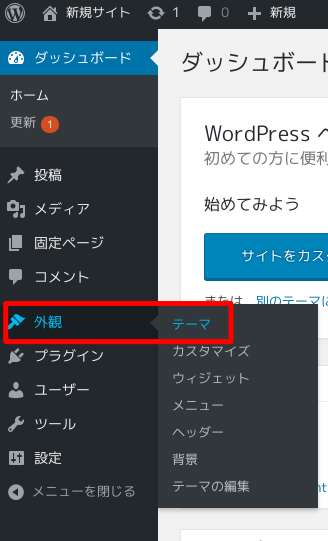
左メニューの 外観 → テーマ を選択します。
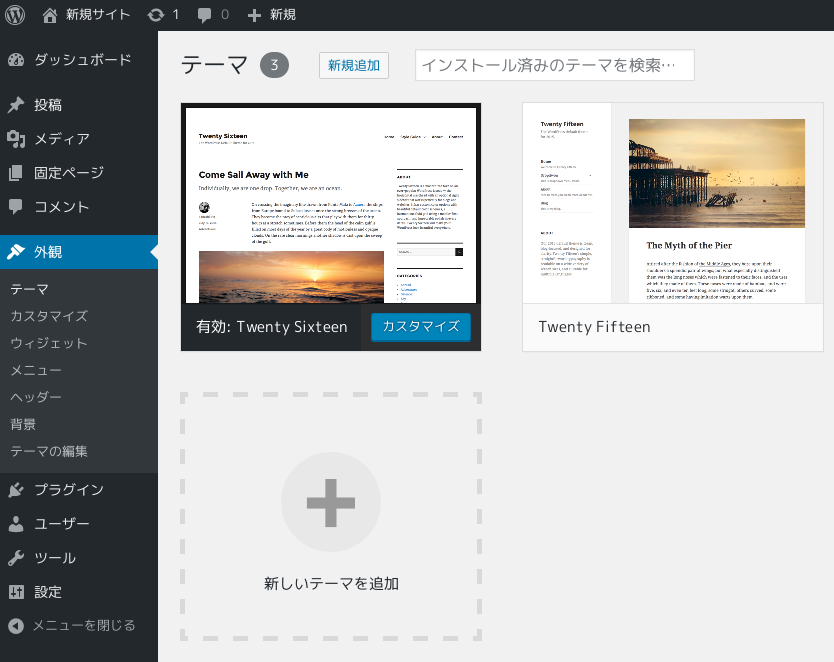
上の 新規追加 ボタンか、新しいテーマを追加 をクリックします。
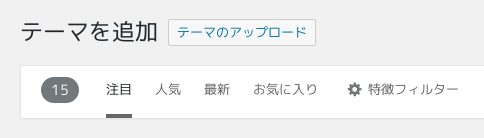
テーマのアップロード ボタンをクリックします。
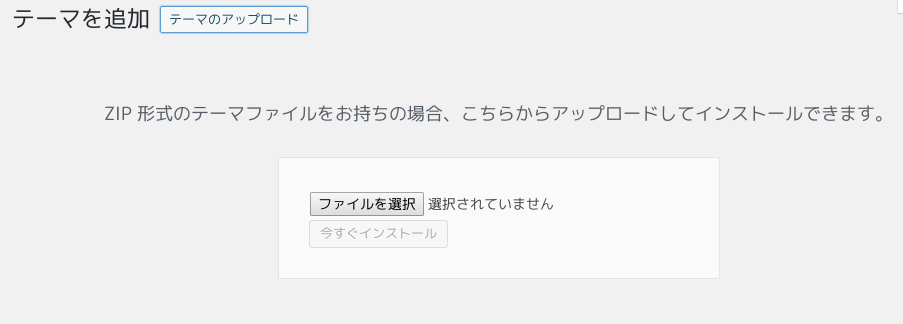
先ほどダウンロードしたZIPファイルを選択し、
今すぐインストール をクリックします。
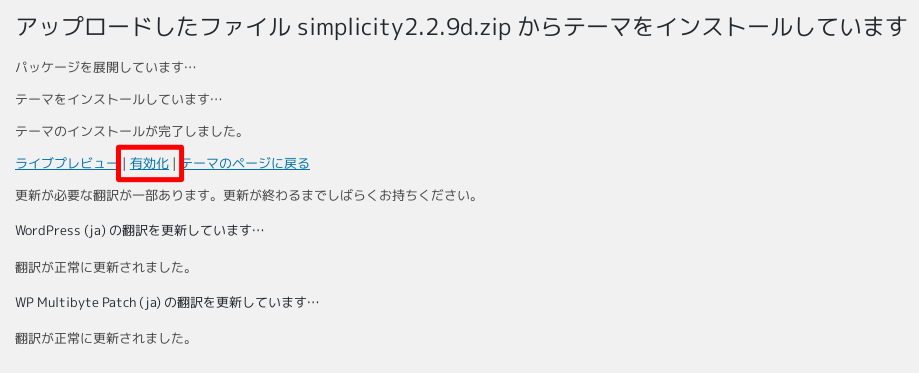
上記のようなメッセージが出たら成功です。
有効化 をクリックして有効にします。
5.Jetpack のインストール
続けて Jetpack をインストールします。
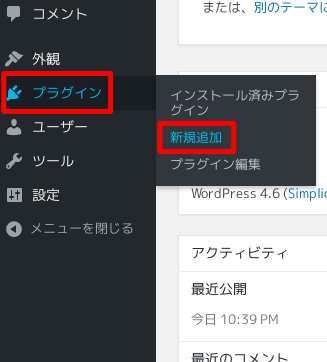
左メニューの プラグイン → 新規追加 を選択します。
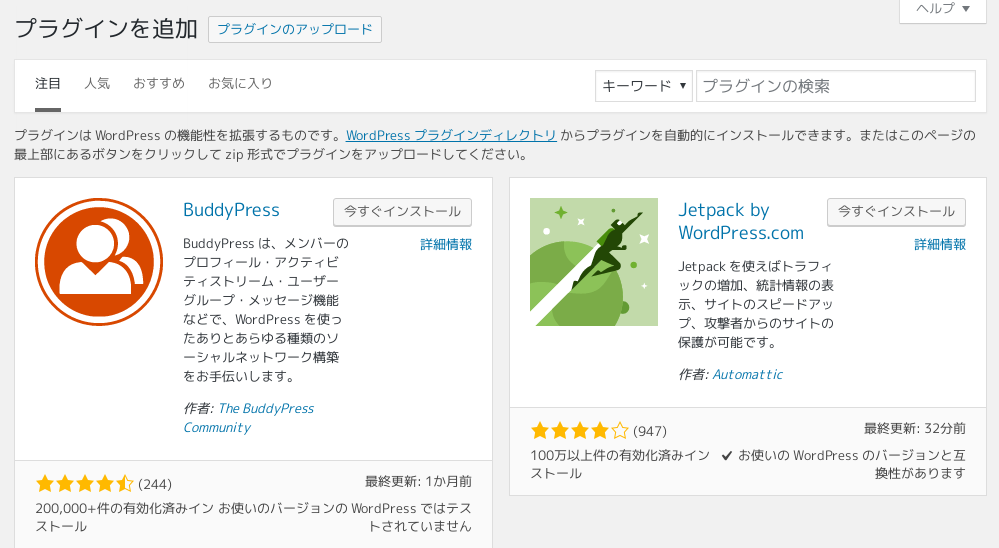
もう既に画像には Jetpack by WordPress.com が表示されていますが、
表示されない場合は、上の検索バーで検索してください。
Jetpack by WordPress.com の 今すぐインストール をクリックします。
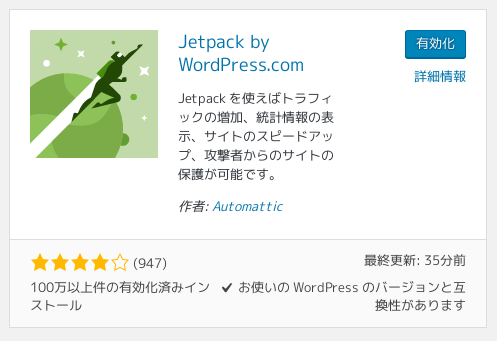
インストールが完了すると、ボタンが 有効化 に変わりますので、
クリックして有効にします。

このプラグインは WordPress.com と連携する必要があります。
WordPress と連携 をクリックします。

ここで、wordpress.com のアカウントを作成します。
新しくアカウントを作る場合は アカウントが必要ですか? をクリックします。

ここでメールアドレスと希望するユーザ名、パスワードを入力して新規登録します。
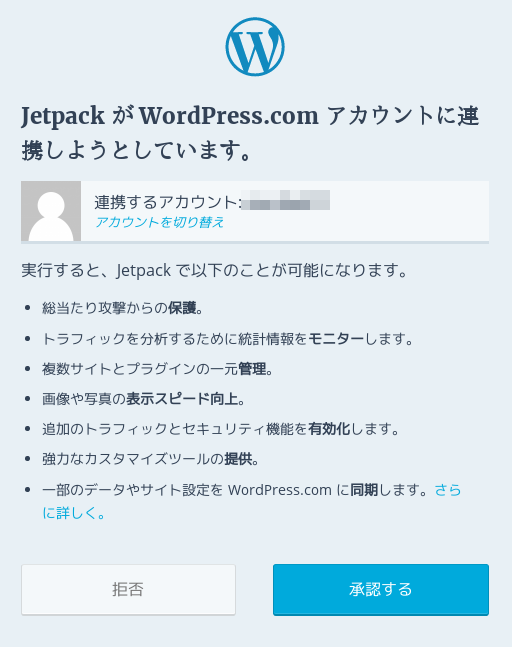
この画面に戻らなければ、もう一度WordPress と連携 ボタンから入ってください。
承認する ボタンをクリックします。
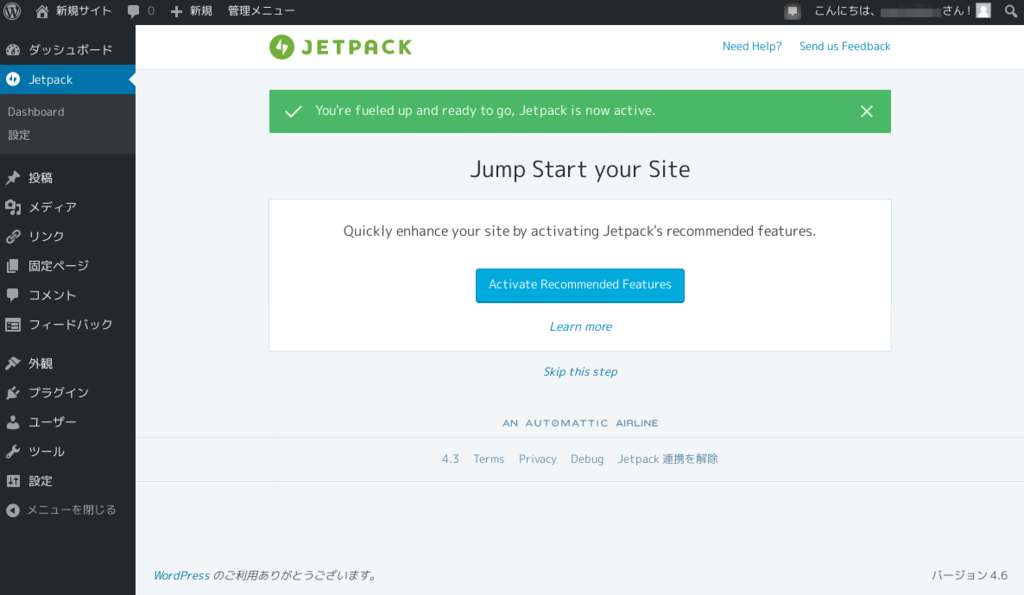
この画面に戻ってくれば、完了です。
おまけ
最初からインストールされている Akismet と WP Multibyte Patch も有効化しておきます。

Akismet も Jetpack 同様 wordpress.com と連携が必要です。
Akismet アカウントを有効化 をクリックします。

Jetpack で連携していますので、このアカウントを使う をクリックします。

変更を保存 をクリックして完了です。
おつかれさまでした。
さいごに
ここまでの連携が結構めんどくさいですね。
もっといい方法があればいいのですが。
いい方法があると言う方は、ぜひ、連絡ください。
よろしくお願いします。
IIJmio にして1年くらい使った僕の主観的な感想です。
※この記事は、僕の個人的な感想です。技術的なことは一切ありません。
もりすけです。
約1年前、僕は Softbank から IIJmio に変更しました。
一番の理由は、「ケータイ料金が高かったから」です。
1か月でだいたい1万円前後かかっていました。
X06HTで契約したデータ通信定額を使用していましたので、
他の定額よりは安かったのですが、それでも高い。
通信速度も貧弱で、定額といってもあまり容量を使っていない有り様です。
テザリングもきつかったです。
そして僕は調べました。
最初の条件は、「安い」「データ定額」でした。
テザリングしたいので、データはよく使うとその時は思っていたんです。
しかし、調べていくうちに、
データ定額じゃなくてもいいんじゃないかという結論に達しました。
理由1:そんなにデータ使わない
ソフトバンク時代も多くて5Gくらいしか使わないし、
無理に定額する必要があるだろうかと考えだしました。
理由2:定額商品のデータ通信速度の不安
どうもデータ定額商品の通信速度は安定していないらしく、
条件によっては結構ストレスがかかるくらいの速度になるらしいのです。
僕の出した結論は、IIJmio のライトスタートプランです。
音声通話ありの6Gデータが使えます。
安いし信頼性のあるMVNOです。
ドコモの回線はどんなものかと思っていましたが、使ってみると結構早いです。
もちろん、地域や使い方、時間などの条件でまた違うかも知れません。
しかし、体感的には全体的に早くなった感覚があります。
ネットはストレス無く表示されますので、
ソフトバンクの時よりすごく快適になりました。
毎月6Gまで使うことがなく、繰り越した分を使って、
余ったら捨てているというもったいない使い方です。
もうプランを一つ落としてもいいかもと思っていますが、
でも、これから使うようになる可能性があるので、そのままで使いたいと思います。
音声定額も付いていないですが、
そもそもソフトバンク時代も定額をつけていなく、
ほとんど電話しないので、全く問題ありませんでした。
正直、今までの金額や速度の不安が全く無くなってしまいました。
最後に
キャンペーンがあるので、お得です。
こちらのリンクから申し込むと、2ヶ月間データ量が20%増量します。
(という宣伝です。実は僕もお得なことをお許しください。)
これからMVNOしようと考えているかたへ参考になれば幸いです。
ありがとうございました。
さくらVPS(Debian Jessie)で Rails を動かすまでの苦労をまとめた
もりすけです。
最近、Rubyに手を出し始めました。絶賛勉強中です。
おもしろいですよね。
今はまだフレームワークには手を出していませんが、
いつかはウェブアプリケーションを作りたいですね。
PHP では CakePHP を使っているので、
是非 Rails を使ってみたいと思っています。
しかし、インストールの難しさは一級品らしく、
みなさん苦労されているようです。
実際、僕も苦労しましたよ。
ということで、忘れないうちに残しておこうと思います。
※Rubyはインストール済みです。
sakuraVPS:~$ ruby -v ruby 2.1.5p273 (2014-11-13) [x86_64-linux-gnu]
Rails のインストール(エラー)
Ruby をインストールすると RubyGems も一緒にインストールされます。
Rails は RubyGems からインストールすることになります。
sakuraVPS:~$ sudo gem install rails
Fetching: i18n-0.7.0.gem (100%)
Successfully installed i18n-0.7.0
Fetching: minitest-5.8.4.gem (100%)
Successfully installed minitest-5.8.4
Fetching: thread_safe-0.3.5.gem (100%)
Successfully installed thread_safe-0.3.5
Fetching: tzinfo-1.2.2.gem (100%)
Successfully installed tzinfo-1.2.2
Fetching: activesupport-4.2.5.1.gem (100%)
Successfully installed activesupport-4.2.5.1
Fetching: builder-3.2.2.gem (100%)
Successfully installed builder-3.2.2
Fetching: erubis-2.7.0.gem (100%)
Successfully installed erubis-2.7.0
Fetching: mini_portile2-2.1.0.gem (100%)
Successfully installed mini_portile2-2.1.0
Fetching: nokogiri-1.6.8.rc2.gem (100%)
Building native extensions. This could take a while...
ERROR: Error installing rails:
ERROR: Failed to build gem native extension.
/usr/bin/ruby2.1 extconf.rb
mkmf.rb can't find header files for ruby at /usr/lib/ruby/include/ruby.h
extconf failed, exit code 1
Gem files will remain installed in /var/lib/gems/2.1.0/gems/nokogiri-1.6.8.rc2 for inspection.
Results logged to /var/lib/gems/2.1.0/extensions/x86_64-linux/2.1.0/nokogiri-1.6.8.rc2/gem_make.out
さっそくエラー。
nokogiri のインストール
nokogiri がインストールできないエラーは、サイトを参照します。
必要なものは、build-essential patch ruby-dev zlib1g-dev liblzma-dev libgmp-dev ですね。
sakuraVPS:~$ sudo aptitude install build-essential patch ruby-dev zlib1g-dev liblzma-dev libgmp-dev
以下の新規パッケージがインストールされます:
libgmp-dev libgmpxx4ldbl{a} liblzma-dev ruby-dev ruby2.1-dev{a} zlib1g-dev
更新: 0 個、新規インストール: 6 個、削除: 0 個、保留: 0 個。
2,214 k バイトのアーカイブを取得する必要があります。展開後に 7,546 k バイトのディスク領域が新たに消費されます。
先に進みますか? [Y/n/?]
さらに、libxml2-dev libxslt1-dev もインストールしておきます。
sakuraVPS:~$ sudo aptitude install libxml2-dev libxslt1-dev
以下の新規パッケージがインストールされます:
libxml2-dev libxslt1-dev libxslt1.1{a}
更新: 0 個、新規インストール: 3 個、削除: 0 個、保留: 0 個。
1,437 k バイトのアーカイブを取得する必要があります。展開後に 5,712 k バイトのディスク領域が新たに消費されます。
先に進みますか? [Y/n/?]
...
そして、インストールした libxml2 を使って nokogiri をインストールします。
まずは、libxml2 の 保存先を確認します。
sakuraVPS:~$ sudo find /usr/ | grep libxml/parser.h /usr/include/libxml2/libxml/parser.h
このアドレスを参照するために、オプションを付け加えます。
sakuraVPS:~$ sudo gem install nokogiri -- --with-xml2-dir=/usr/include/libxml2
Building native extensions. This could take a while... Successfully installed nokogiri-1.6.7.2 Parsing documentation for nokogiri-1.6.7.2 Installing ri documentation for nokogiri-1.6.7.2 Done installing documentation for nokogiri after 6 seconds 1 gem installed
無事にインストールできました。
再度 Rails のインストール(成功)
sakuraVPS:~$ sudo gem install rails
ログは長いので割愛します。
sakuraVPS:~$ rails -v Rails 4.2.5.1
rails のインストールが完了しました。
Rails アプリケーションの作成
早速 Rails で動かすためのアプリケーションを作りましょう。
新しくアプリケーションスペースを作り、
必要なGemパッケージを Bundler で インストールします。
最初はエラーが出るので、
新規作成と、パッケージインストールを別々にしてみます。
まずは、Rails アプリケーションを作成しましょう。
僕はPublic_htmlの中にドメイン別のディレクトリを作っていますので、
今回も新しいドメインとしてそこにインストールします。
(example.comは自分の名前に変えてね)
sakuraVPS:~$ cd public_html sakuraVPS:~/public_html$ rails new example.com --skip-bundle
create
create README.rdoc
create Rakefile
create config.ru
create .gitignore
create Gemfile
create app
...
create vendor/assets/javascripts/.keep
create vendor/assets/stylesheets
create vendor/assets/stylesheets/.keep
Bundler を実行させずにアプリケーションを作成しました。
Bundler で Gemパッケージのインストール
アプリケーションディレクトリに移動して、
Bundler で Gemパッケージをインストールします。
sakuraVPS:~/public_html$ cd example.com sakuraVPS:~/public_html/example.com$ bundle install
Installing sqlite3 1.3.11 with native extensions
Gem::Ext::BuildError: ERROR: Failed to build gem native extension.
/usr/bin/ruby2.1 extconf.rb
checking for sqlite3.h... no
sqlite3.h is missing. Try 'port install sqlite3 +universal',
'yum install sqlite-devel' or 'apt-get install libsqlite3-dev'
and check your shared library search path (the
location where your sqlite3 shared library is located).
*** extconf.rb failed ***
Could not create Makefile due to some reason, probably lack of necessary
libraries and/or headers. Check the mkmf.log file for more details. You may
need configuration options.
Provided configuration options:
--with-opt-dir
--without-opt-dir
--with-opt-include
--without-opt-include=${opt-dir}/include
--with-opt-lib
--without-opt-lib=${opt-dir}/lib
--with-make-prog
--without-make-prog
--srcdir=.
--curdir
--ruby=/usr/bin/ruby2.1
--with-sqlite3-dir
--without-sqlite3-dir
--with-sqlite3-include
--without-sqlite3-include=${sqlite3-dir}/include
--with-sqlite3-lib
--without-sqlite3-lib=${sqlite3-dir}/lib
extconf failed, exit code 1
Gem files will remain installed in /tmp/bundler20160208-31037-1wluagksqlite3-1.3.11/gems/sqlite3-1.3.11 for inspection.
Results logged to /tmp/bundler20160208-31037-1wluagksqlite3-1.3.11/extensions/x86_64-linux/2.1.0/sqlite3-1.3.11/gem_make.out
An error occurred while installing sqlite3 (1.3.11), and Bundler cannot continue.
Make sure that `gem install sqlite3 -v '1.3.11'` succeeds before bundling.
sqlite3 がエラーになりました。
libsqlite3-dev をいれてねと書いてあるので、
インストールしましょう。
sakuraVPS:~/public_html/example.com$ sudo aptitude install libsqlite3-dev
再度実行します。
sakuraVPS:~/public_html/example.com$ bundle install
Bundle complete! 12 Gemfile dependencies, 54 gems now installed. Use `bundle show [gemname]` to see where a bundled gem is installed.
上手くインストールできました。
Passenger を使って apache2 でアプリを起動
Passenger を使って apache2 から Rubyアプリを起動するようにします。
RubyGems で Passenger をインストールします。
sakuraVPS:~$ sudo gem install passenger
Fetching: passenger-5.0.24.gem (100%) Building native extensions. This could take a while... Successfully installed passenger-5.0.24 Parsing documentation for passenger-5.0.24 unable to convert "\x88" from ASCII-8BIT to UTF-8 for src/cxx_supportlib/vendor-modified/boost/thread/future.hpp, skipping unable to convert "\x97" from ASCII-8BIT to UTF-8 for src/cxx_supportlib/vendor-modified/boost/utility/declval.hpp, skipping Installing ri documentation for passenger-5.0.24 Done installing documentation for passenger after 209 seconds 1 gem installed
passenger-install-apache2-module を実行します。
sakuraVPS:~$ sudo passenger-install-apache2-module
Installation instructions for required software * To install Curl development headers with SSL support: Please run apt-get install libcurl4-openssl-dev or libcurl4-gnutls-dev, whichever you prefer. * To install Apache 2 development headers: Please install it with apt-get install apache2-threaded-dev * To install Apache Portable Runtime (APR) development headers: Please install it with apt-get install libapr1-dev * To install Apache Portable Runtime Utility (APU) development headers: Please install it with apt-get install libaprutil1-dev If the aforementioned instructions didn't solve your problem, then please take a look at our documentation for troubleshooting tips: https://www.phusionpassenger.com/library/install/apache/ https://www.phusionpassenger.com/library/admin/apache/troubleshooting/
何をインストールするか教えてくれました。
sakuraVPS:~$ sudo aptitude install libcurl4-openssl-dev apache2-threaded-dev libapr1-dev libaprutil1-dev
注意: 仮想パッケージ "apache2-threaded-dev" の代わりに
"apache2-dev" を選択します
以下の新規パッケージがインストールされます:
apache2-dev autopoint{a} debhelper{a} gettext{a} intltool-debian{a}
libapr1-dev libaprutil1-dev libasprintf-dev{a} libcroco3{a}
libcurl4-openssl-dev libexpat1-dev{a} libgettextpo-dev{a}
libgettextpo0{a} libglib2.0-0{a} libglib2.0-data{a} libldap2-dev{a}
libmail-sendmail-perl{a} libsctp-dev{a} libsctp1{a}
libsys-hostname-long-perl{a} libunistring0{a} lksctp-tools{a}
po-debconf{a} shared-mime-info{a} xdg-user-dirs{a}
更新: 0 個、新規インストール: 25 個、削除: 0 個、保留: 0 個。
11.0 M バイトのアーカイブを取得する必要があります。展開後に 48.3 M バイトのディスク領域が新たに消費されます。
先に進みますか? [Y/n/?]
インストールが終了したら、
passenger-install-apache2-module をもう一度実行します。
sakuraVPS:~$ sudo passenger-install-apache2-module
長いログの後に、下記のように表示されます。
--------------------------------------------
Almost there!
Please edit your Apache configuration file, and add these lines:
LoadModule passenger_module /var/lib/gems/2.1.0/gems/passenger-5.0.24/buildout/apache2/mod_passenger.so
<IfModule mod_passenger.c>
PassengerRoot /var/lib/gems/2.1.0/gems/passenger-5.0.24
PassengerDefaultRuby /usr/bin/ruby2.1
</IfModule>
After you restart Apache, you are ready to deploy any number of web
applications on Apache, with a minimum amount of configuration!
Press ENTER when you are done editing.
--------------------------------------------
このままで、別画面で apache2.conf に追加します。
sakuraVPS:~$ sudo vim /etc/apache2/apache2.conf
/etc/apache2/apache2.conf
---
LoadModule passenger_module /var/lib/gems/2.1.0/gems/passenger-5.0.24/buildout/apache2/mod_passenger.so
<IfModule mod_passenger.c>
PassengerRoot /var/lib/gems/2.1.0/gems/passenger-5.0.24
PassengerDefaultRuby /usr/bin/ruby2.1
</IfModule>
そして apache2 の再起動をします。
sakuraVPS:~$ sudo /etc/init.d/apache2 restart
完了したら、元の画面に戻り ENTERを押して、作業を進めます。
-------------------------------------------- Validating installation... * Checking whether this Passenger install is in PATH... ✓ * Checking whether there are no other Passenger installations... ✓ * Checking whether Apache is installed... ✓ * Checking whether the Passenger module is correctly configured in Apache... ✓ Everything looks good. :-)
インストールが完了しました。
次に今回作成したアプリ用のコンフィグファイルを作ります。
sakuraVPS:~$ cd /etc/apache2/sites-available sakuraVPS:~/etc/apache2/sites-available$ sudo vim example.com.conf
example.com.conf
---
# バーチャルホストのデフォルトで80ポートを使用
<VirtualHost *:80>
# ドメイン名
ServerName example.com
# 管理者のメールアドレス
ServerAdmin support@example.com
# ドキュメントルートまでのパス
DocumentRoot /home/管理者/public_html/example.com/public/
# 開発モードで動かす
RailsEnv development
# 制御するディレクトリ
<Directory /home/管理者/public_html/example.com/public/>
# オプション
Options FollowSymLinks
# .htaccessの許可
AllowOverride all
# アクセス許可
Require all granted
</Directory>
# エラーログ
ErrorLog ${APACHE_LOG_DIR}/error_example.log
# エラーログを記録するレベル
LogLevel warn
# アクセスログ
CustomLog ${APACHE_LOG_DIR}/access_example.log combined
</VirtualHost>
サイトコンフィグファイルを有効にします。
sakuraVPS:~$ sudo a2ensite example.com.conf
最後に apache2 を再起動します。
sakuraVPS:~$ sudo /etc/init.d/apache2 restart
アプリの表示
きちんと設定されているかサイトにアクセスしてみます。
http://example.com
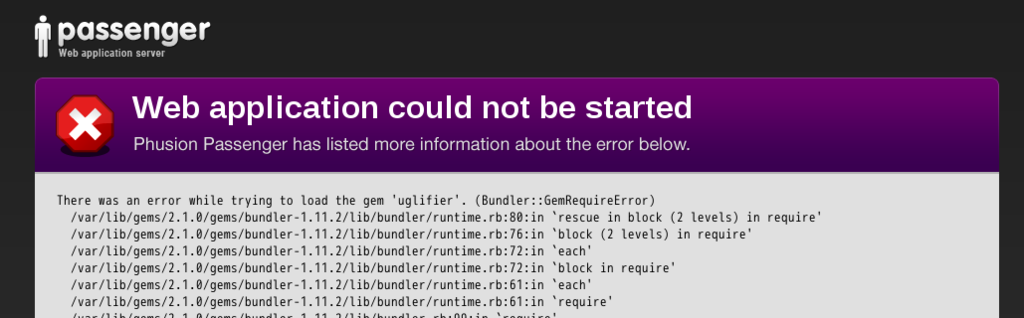
どうも失敗していますね。
nodejs がインストールされていないので、
このようなエラーが出るようです。
sakuraVPS:~$ sudo aptitude install nodejs
以下の新規パッケージがインストールされます:
libc-ares2{a} libv8-3.14.5{a} nodejs
更新: 0 個、新規インストール: 3 個、削除: 0 個、保留: 0 個。
1,994 k バイトのアーカイブを取得する必要があります。展開後に 7,491 k バイトのディスク領域が新たに消費されます。
先に進みますか? [Y/n/?]
更新してみると、
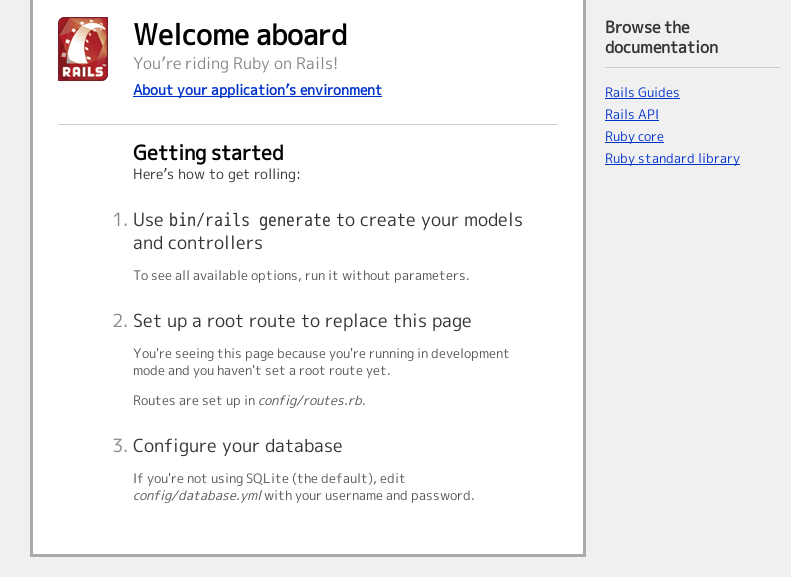
ウェルカム画面が表示されました!
最後に
これでやっとこのサーバで Rails のアプリケーションが公開できるようになりました。
新しくアプリを追加する場合は、
sakuraVPS:~$ rails new ****
でエラーなくインストールできるでしょう。
さて、Ruby の勉強でもしてきます。
ありがとうございました。
Debian Jessie に Genymotion を入れて Android を動かしてみた
もりすけです。
最近 Ruby に興味を持ち始めました。
で、勉強のために本を購入したんです。
しかもKindle版を。
そしたら Kindle WEB版 では見れないっていうんです。
Linuxでは公式アプリがなく、
Wine はあんまり好きではないので悩みました。
考えぬいた結果、Virtualbox に Genymotion を入れて、
Android から Kindle アプリを起動することにしました。
Virtualbox のインストール
Genymotion を動かすには Virtualbox が必須のようです。
(Windows7 は KVM から立ち上げているんですが、そちらで使えないですかね。)
~$ sudo aptitude update ~$ sudo aptitude install virtualbox
もちろんこれだけ。 virtualbox (4.3.36-dfsg-1+deb8u1)がインストールされました。
Genymotion のユーザ登録
Genymotionは個人使用であれば無料だそうです。
ユーザー登録をしないとダウンロードできないので、
下記サイトに行って登録をします。
Username、E-mail、Passwordを入力して、
「I accept ..... 」のチェックを入れてCreateボタンを押します。
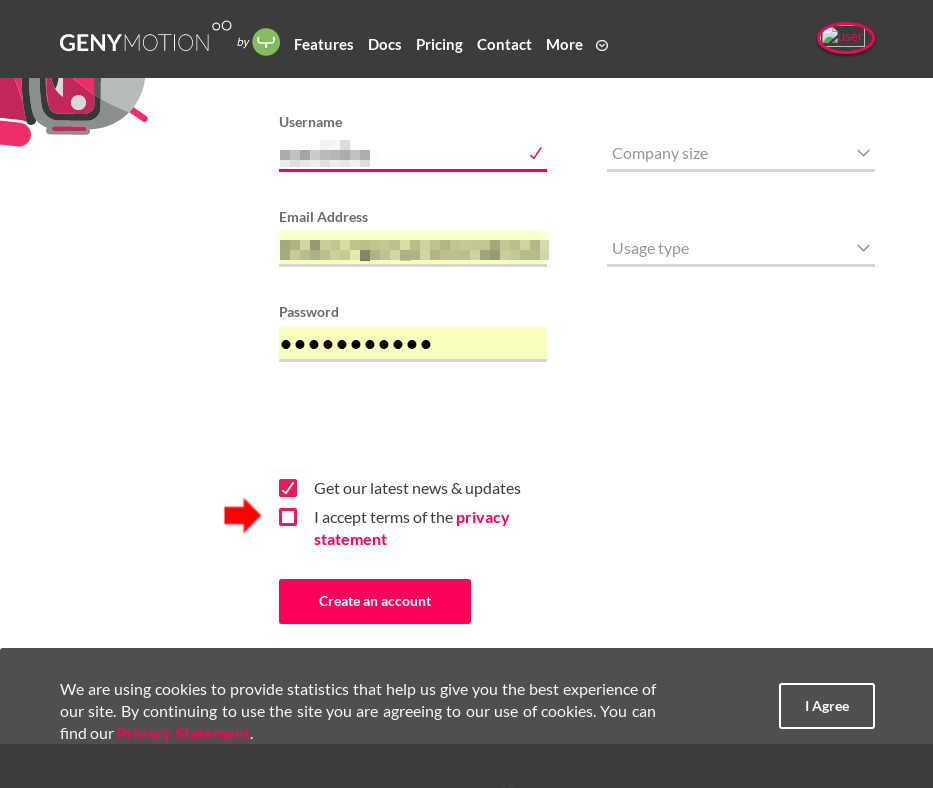
メールが送られてきますので、「Click here」のリンクをクリックすると、 ウエルカムなページが開いて完了です。
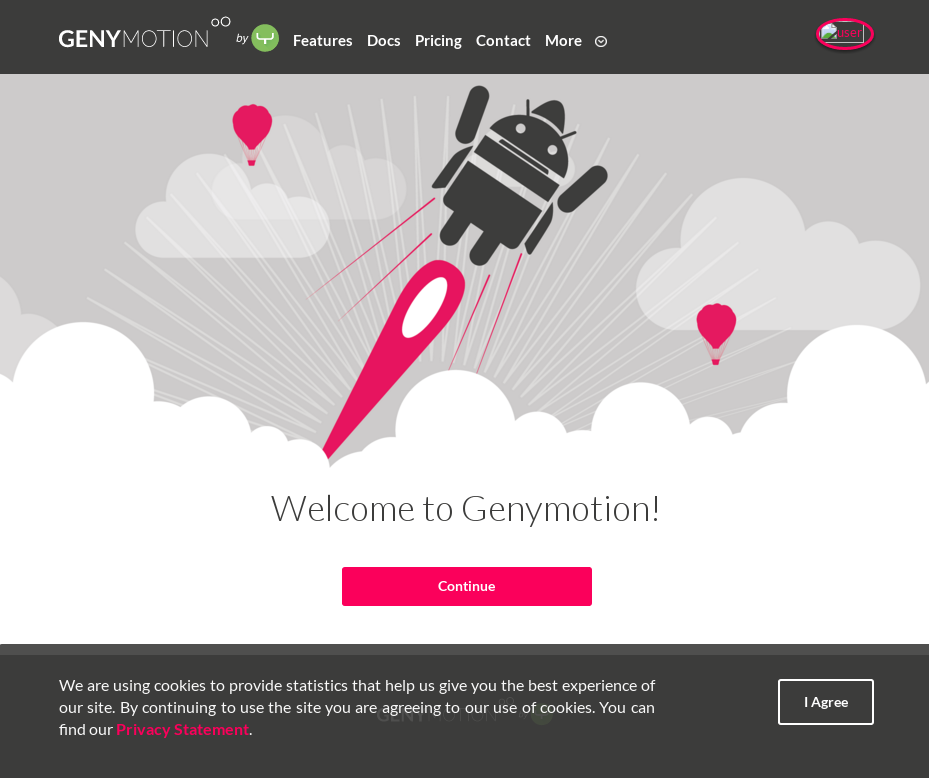
Genymotion のダウンロード
下記ページよりダウンロードします。
Jessieなので、
「Download for Ubuntu(64bit) - 41.09MB」を選んでダウンロードしました。
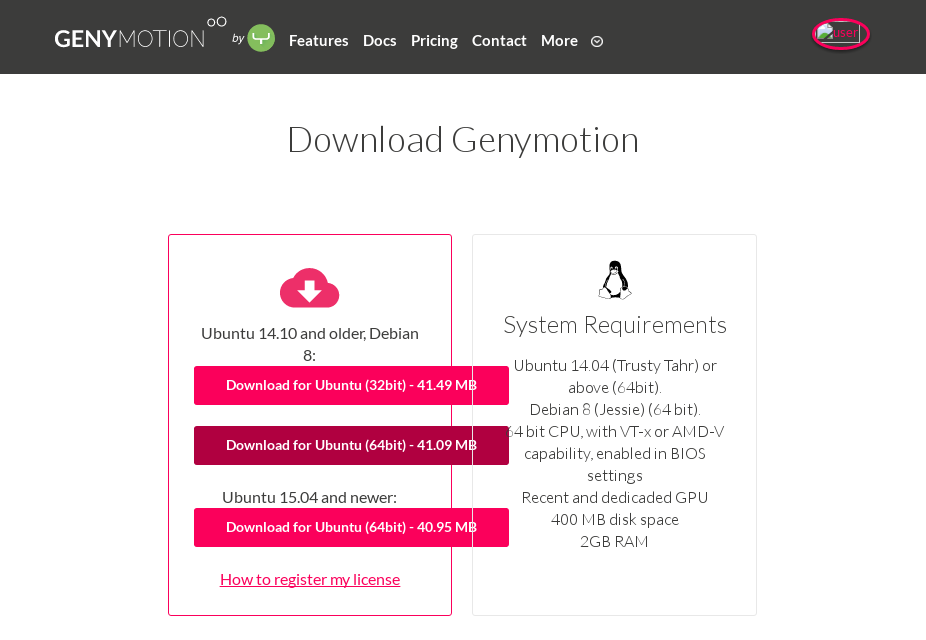
Genymotion のインストール
ダウンロードしたファイルをインストールするフォルダに入れます。
いつも Chrome からダウンロードするときは~/Downloadsに入っているので、
それぞれ書き換えて下さい。
僕は ~/.virtualbox/に入れました。
~$ mv ~/Downloads/genymotion-2.6.0-linux_x64.bin ~/.virtualbox/
ファイルに実行権限を与えます。
~$ cd ~/.virtualbox ~/.virtualbox$ chmod +x genymotion-2.6.0-linux_x64.bin
では、インストールしましょう。
~/.virtualbox$ ./genymotion-2.6.0-linux_x64.bin
Installing for current user only. To install for all users, restart this installer as root. Installing to folder [/home/******/.virtualbox/genymotion]. Are you sure [y/n] ? y - Trying to find VirtualBox toolset .................... OK (Valid version of VirtualBox found: 4.3.36_Debianr105129) - Extracting files ..................................... OK (Extract into: [/home/******/.virtualbox/genymotion]) - Installing launcher icon ............................. OK Installation done successfully. You can now use these tools from [/home/******/.virtualbox/genymotion]: - genymotion - genymotion-shell - gmtool ~/.virtualbox$
これでインストールが完了です。
sudo で実行しなかったのでこのユーザのみ実行できるようです。
まぁ、このユーザしかいないんで問題ないです。
Genymotion の起動
早速起動してみます。
~/.virtualbox$ cd genymotion ~/.virtualbox/genymotion$ ./genymotion
立ち上がりました。
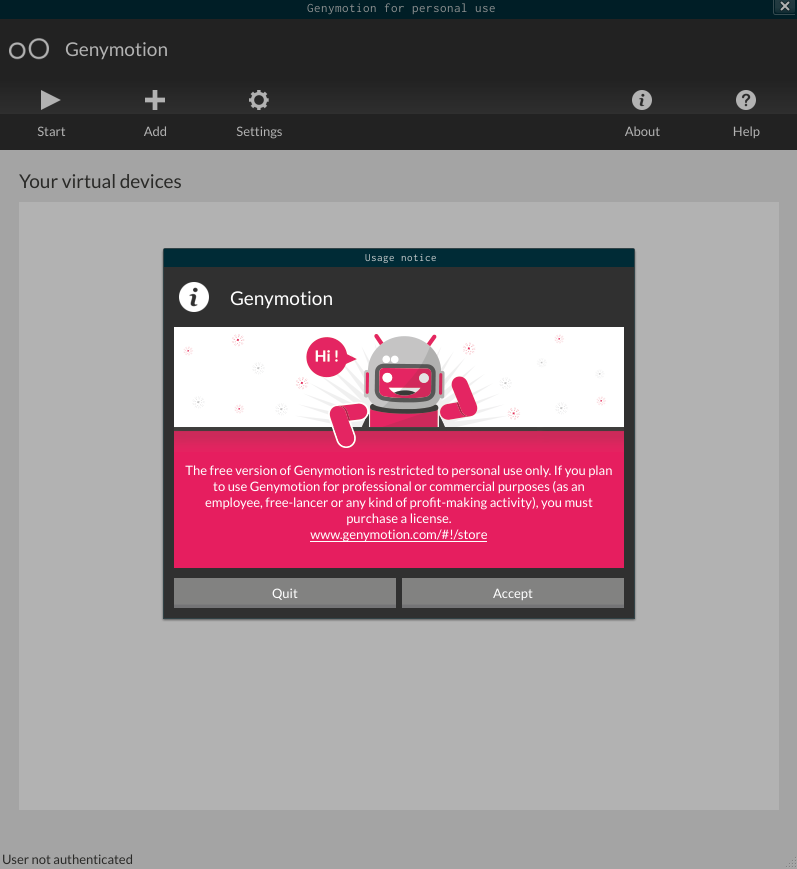
「Accept」ボタンを押します。
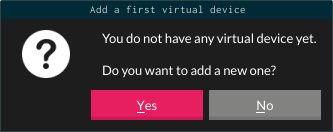
初回起動は必ず出ます。
「Yes」を押して進みます。

まずサインインします。
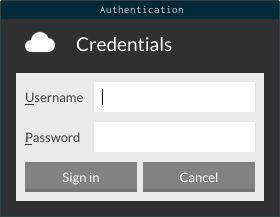
登録した情報でサインインしましょう。
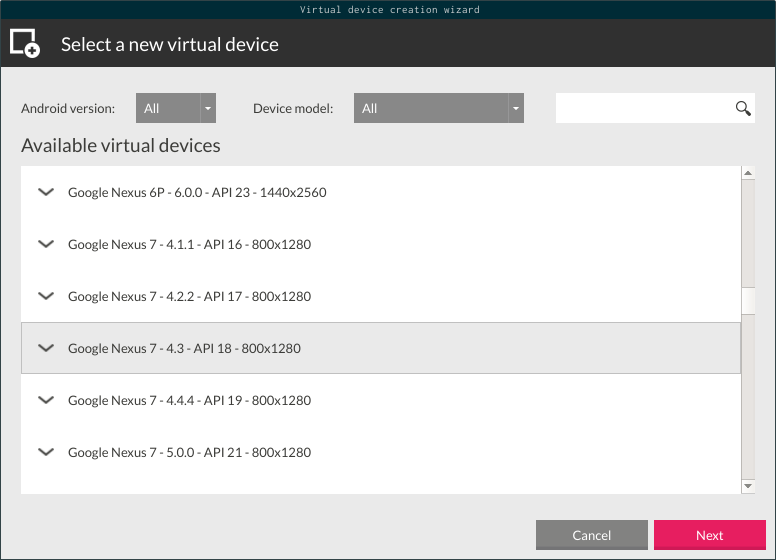
たくさんデバイスが出てきました。
今回は、「Nexus7 - 4.3」を選びました。
選んだら、「Next」で次へ。
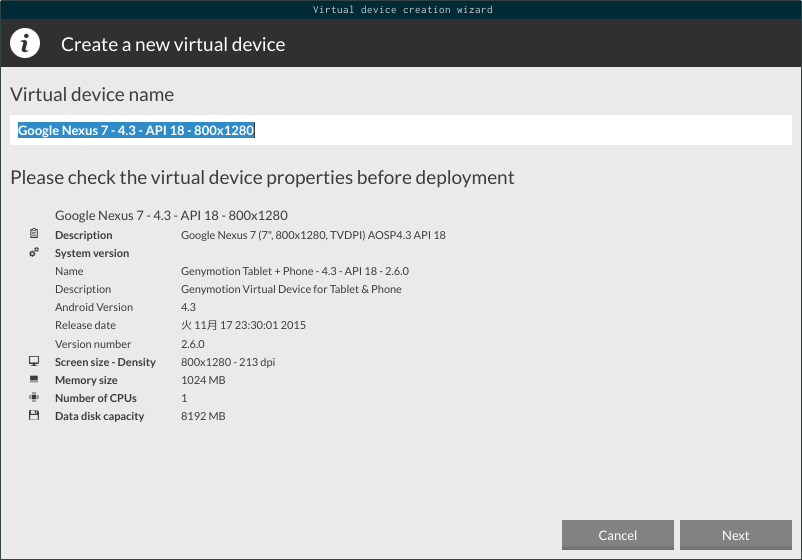
確認画面も、「Next」で次へ。
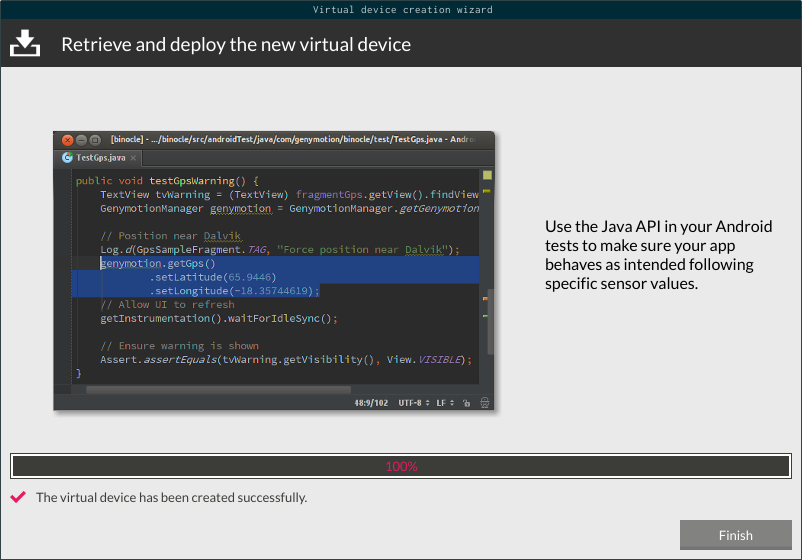
完了です。「Finish」を押して終わりです。
Android の起動
では、早速起動してみます。
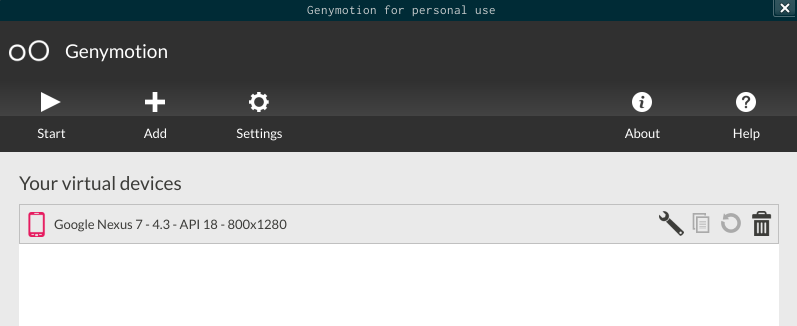
「Start」ボタンを押してみます。
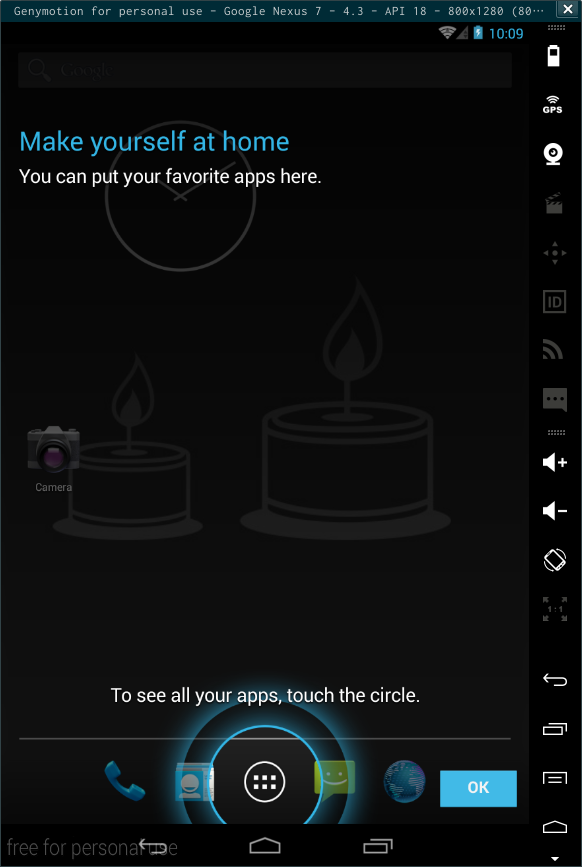
おおお!立ち上がりました!
Google Play を使えるように
デフォルトでは、Google Playが入っていませんでした。
gapps-jb-20130813-signed.zip Genymotion-ARM-Translation_v1.1.zip
を下記サイトからダウンロードしましょう。
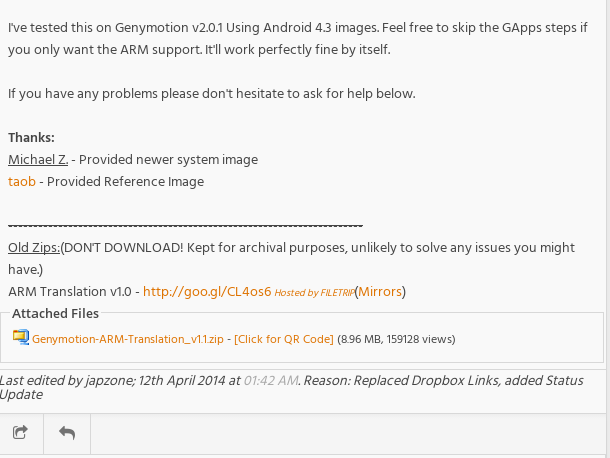
Genymotion-ARM-Translation_v1.1.zipは下の「Attached Files」でダウンロードができます。
gapps-jb-20130813-signed.zipはミラーがめんどくさいのでGoogle検索してみてください。
すぐに出てきます。
インストール方法は簡単です。
画面上にドラッグアンドドロップしてあげると、
そのままインストールします。

警告が出ますが、そのまま「OK」を押します。
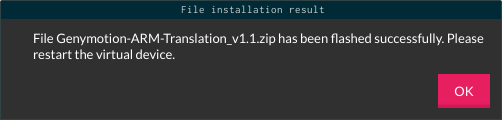
完了です。
再起動すると適用されます。
GoogleAppsの方も同じようにインストールしてください。
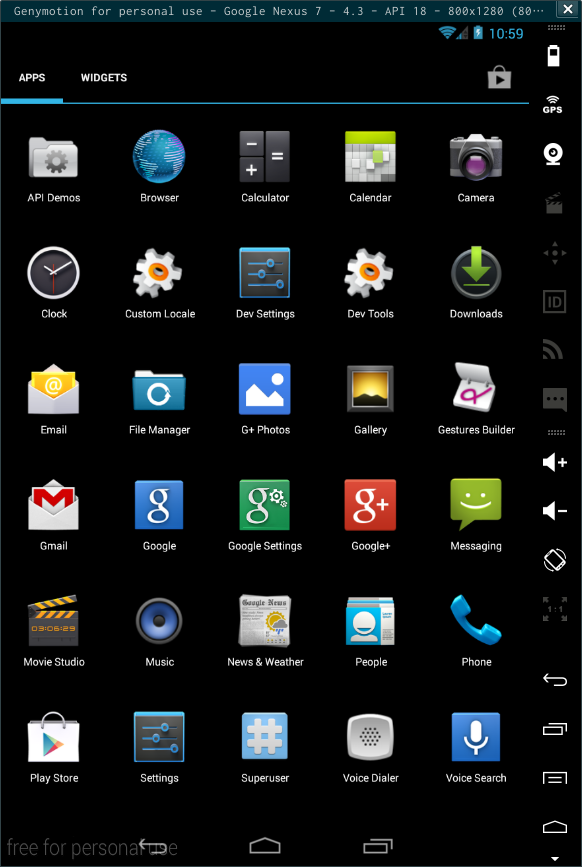
再起動すると、きちんとインストールされていました。
Kindle をインストールする
最終目標のKindleをインストールするところまで来ました。
あとはアンドロイドを操作するようにアプリをインストールして下さい。
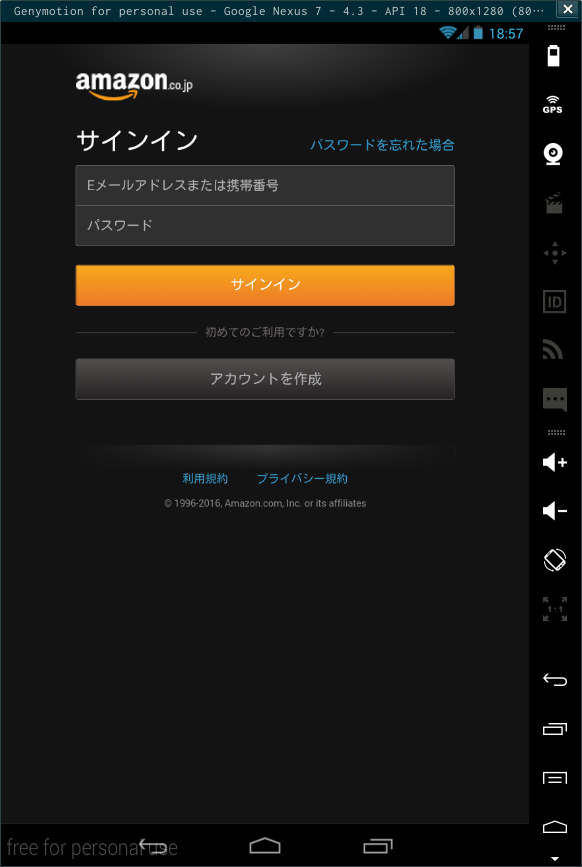
最後に
思ったよりさくさく動いてびっくりしました。
スマホゲームも出来てこれから他にも使うことが多くなってくるでしょう。
Vimをもっと使いやすく②【NeoBundle編】
もりすけです。
自分でも忘れた頃にVimの設定を記録しておきます。
Webコーディングしていると、どうしても時間を短縮したくなります。
ということで、プラグインを入れてコーディングを快適にしようということです。
NeoBundle のインストール
これだけは、Gitでダウンロードします。
ダウンロード先はどこでもいいですが、
みなさん~/.vim/bundleに入れているのでここにしましょう。
~$ mkdir -p ~/.vim/bundle ~$ git clone http://github.com/Shougo/neobundle.vim ~/.vim/bundle/neobundle.vim
.vimrc の設定
.vimrc に NeoBundle の設定を追加しておきましょう。
[.vimrc]
if has('vim_starting')
set runtimepath+=~/.vim/bundle/neobundle.vim/
endif
call neobundle#begin(expand('~/.vim/bundle/'))
" インストールするプラグインをここに記述
call neobundle#end()
filetype plugin indent on
NeoBundleCheck
これで設定は完了です。
プラグインの追加
プラグインを追加する場合には、NeoBundle '作者名/プラグイン名.vim' を追加します。
その後vimを起動し、:NeoBundleInstall を実行します。
プラグインの削除
プラグインを削除する場合には、.vimrc 上から NeoBundle の記述を消して
その後vimを起動し、:NeoBundleClean で削除できます。
webコーディング用に入れたプラグイン
とりあえず、今回入れたプラグインです。
本当はもっといろいろあるんでしょうが、いまのところこれだけしか使っていません。
NeoBundle 'mattn/emmet-vim' NeoBundle 'tpope/vim-surround' NeoBundle 'hail2u/vim-css3-syntax' NeoBundle 'sheerun/vim-polyglot' NeoBundle 'jelera/vim-javascript-syntax'
詳しい内容はまた後日にでも。
最後に
Vimでwebコーディングの素晴らしさはいろいろな人が言っています。
一度試してみると止められなくなりますよ。
プラグインを入れたいから jessie-backports の mikutter を入れてみた
もりすけです。
前回入れた mikutter は 3.0.7
いろいろなプラグインを入れたいんですが、
どうも 3.2.2 位ないと入れれないものがたくさん出てきました。
悩んだ末、jessie-backports の mikutter を入れることにしました。
mikutter のインストール
一度、リムーブしてからインストールします。
~$ sudo aptitude update ~$ sudo aptitude remove mikutter ~$ sudo aptitude -t jessie-backports install mikutter
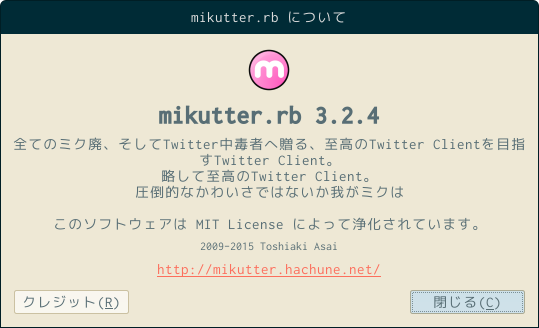
あざーっす。
mikutter-subparts-image
バージョンが上がったので、 中身を入れ替えます。
まずは、今のプラグインは使えないので削除します。
~$ cd .mikutter/plugin ~/.mikutter/plugin$ rm -R openimg sub_parts_image
もう一度 git しました。
~/.mikutter/plugin$ git clone https://github.com/moguno/mikutter-subparts-image Cloning into 'mikutter-subparts-image'... remote: Counting objects: 426, done. remote: Total 426 (delta 0), reused 0 (delta 0), pack-reused 426 Receiving objects: 100% (426/426), 64.13 KiB | 0 bytes/s, done. Resolving deltas: 100% (179/179), done. Checking connectivity... done. ~/.mikutter/plugin$
for_3.2 の中身を移動します。
~/.mikutter/plugin$ mv mikutter-subparts-image/for_3.2/* ./
これで完了です。
mikutter-uwm-hommage
これを入れたかったんです。
画像投稿が出来るやつ。
今までは公式の WEB からツイートしてました。
~/.mikutter/plugin$ git clone https://github.com/moguno/mikutter-uwm-hommage Cloning into 'mikutter-uwm-hommage'... remote: Counting objects: 189, done. remote: Total 189 (delta 0), reused 0 (delta 0), pack-reused 189 Receiving objects: 100% (189/189), 48.72 KiB | 0 bytes/s, done. Resolving deltas: 100% (110/110), done. Checking connectivity... done. ~/.mikutter/plugin$
起動してみましょう。

右上のところにアイコンが追加されます。
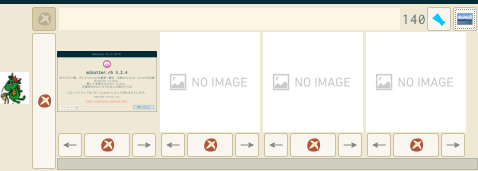
画像を選択すると、たくさんのしいたけが出てきました。
4枚まで同時にアップロードできますね。
さいごに
今回の目的は mikutter で画像投稿がしたかったのです。
これで、画像を投稿するときは WEB でみたいなことを
やらなくてすむので、助かります。
他の人はもっといろいろなプラグインを入れていると思います。
どんなプラグインがあるのかもわからないまま使っていますので、
またいいものがあれば入れたいと思います。
Mikutter を使っている人でもっとこんな便利なものがあるのに
とかありましたら、ぜひ教えてください!