Debian Jessie に MySQL を入れてみた
もりすけです。
apache2 も php5 もインストールしました。
Wordpress も使えるようにするために、
MySQL をインストールしておきましょう。
合わせてブラウザから設定を変更できる、
phpMyAdmin も入れておこうと思います。
MySQLのインストール
~$ sudo aptitude update
~$ sudo aptitude install mysql-server
以下の新規パッケージがインストールされます:
libaio1{a} libdbd-mysql-perl{a} libdbi-perl{a} libhtml-template-perl{a}
libmysqlclient18{a} libterm-readkey-perl{a} mysql-client-5.5{a}
mysql-common{a} mysql-server mysql-server-5.5{a} mysql-server-core-5.5{a}
更新: 0 個、新規インストール: 11 個、削除: 0 個、保留: 0 個。
8,598 k バイトのアーカイブを取得する必要があります。展開後に 95.7 M バイトのディスク領域が新たに消費されます。
先に進みますか? [Y/n/?]
インストールの最中に root のパスワードを作成します。
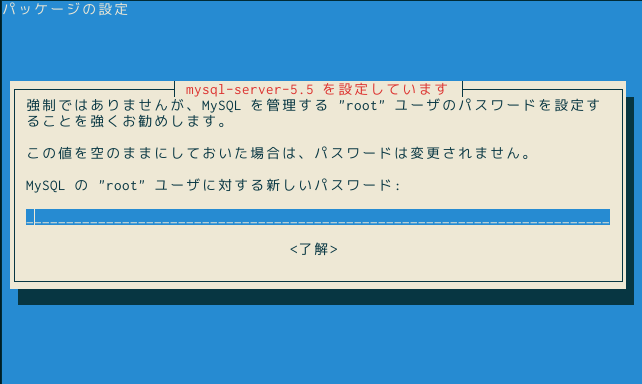
もう一度 root のパスワードを入力しましょう。
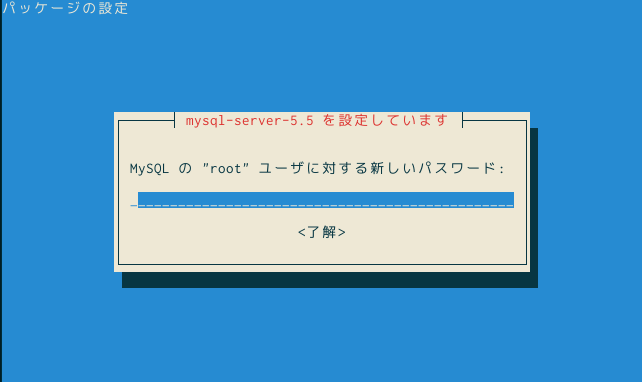
これでインストールは完了です。
文字コードの設定
デフォルトでどの文字コードになっているか調べてみました。
MySQLにログインしてみます。
~$ sudo mysql -u root -p Enter password: ← パスワードの入力 Welcome to the MySQL monitor. Commands end with ; or \g. Your MySQL connection id is 43 Server version: 5.5.43-0+deb8u1 (Debian) Copyright (c) 2000, 2015, Oracle and/or its affiliates. All rights reserved. Oracle is a registered trademark of Oracle Corporation and/or its affiliates. Other names may be trademarks of their respective owners. Type 'help;' or '\h' for help. Type '\c' to clear the current input statement. mysql>
うまく入れました。 では、文字コードを確認してみましょう。
mysql> show variables like 'char%'; +--------------------------+----------------------------+ | Variable_name | Value | +--------------------------+----------------------------+ | character_set_client | utf8 | | character_set_connection | utf8 | | character_set_database | latin1 | | character_set_filesystem | binary | | character_set_results | utf8 | | character_set_server | latin1 | | character_set_system | utf8 | | character_sets_dir | /usr/share/mysql/charsets/ | +--------------------------+----------------------------+ 8 rows in set (0.00 sec) mysql>
おろ、server の文字コードが latin1 になっていますね。
文字化けしないためにも、utf8にセットします。
~$ sudo vi /etc/mysql/my.cnf
[mysqld] に下記の行を追加します。
[/etc/mysql/my.cnf] [mysqld] character-set-server=utf8
mysqlサーバを再起動します。
~$ sudo /etc/init.d/mysql restart [ ok ] Restarting mysql (via systemctl): mysql.service. ~$
MySQL にもう一度ログインして、
文字コードを確認します。
mysql> show variables like 'char%'; +--------------------------+----------------------------+ | Variable_name | Value | +--------------------------+----------------------------+ | character_set_client | utf8 | | character_set_connection | utf8 | | character_set_database | utf8 | | character_set_filesystem | binary | | character_set_results | utf8 | | character_set_server | utf8 | | character_set_system | utf8 | | character_sets_dir | /usr/share/mysql/charsets/ | +--------------------------+----------------------------+ 8 rows in set (0.01 sec) mysql>
うまく変更されていました。
php5-mysqlのインストール
php5と連携するためにphp5-mysqlモジュールをインストールします。
~$ sudo aptitude install php5-mysql
インストール中にいろいろモジュールを有効化していましたので、
うまく連携されていることでしょう。
phpMyAdminのインストール
CUI で設定もいいですが、
phpMyAdmin をインストールして、
ブラウザで操作出来るようにします。
今回は簡単に aptitude でインストールすることにしました。
~$ sudo aptitude install phpmyadmin
以下の新規パッケージがインストールされます:
dbconfig-common{a} javascript-common{a} libgd3{a} libjbig0{a}
libjpeg62-turbo{a} libjs-jquery{a} libjs-sphinxdoc{a} libjs-underscore{a}
libltdl7{a} libmcrypt4{a} libtiff5{a} libvpx1{a} libxpm4{a}
php-gettext{a} php-tcpdf{a} php5-gd{a} php5-mcrypt{a} phpmyadmin
更新: 0 個、新規インストール: 18 個、削除: 0 個、保留: 0 個。
13.9 M バイトのアーカイブを取得する必要があります。展開後に 50.9 M バイトのディスク領域が新たに消費されます。
先に進みますか? [Y/n/?]
結構追加でインストールされますね。
webサーバの選択画面

apache2 を入れていますので、
スペースキーを押下して「*」をつけます。
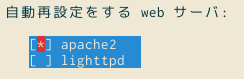

この画面では、必要ありませんので「いいえ」を選びます。
phpMyAdmin のログイン
インストールができましたので、
早速ログインしてみましょう
http://自分のサーバ名/phpmyadmin/
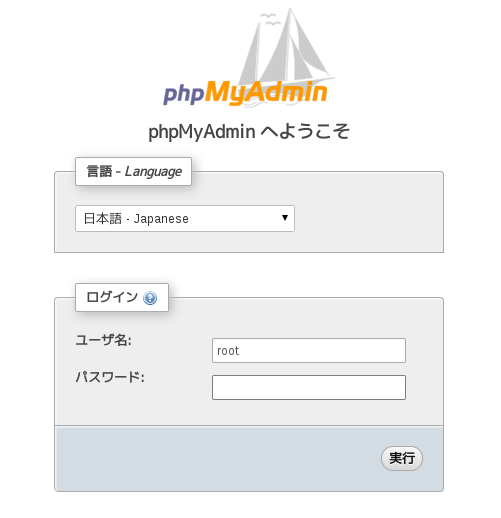
インストール時に設定した root でログインしてみましょう。
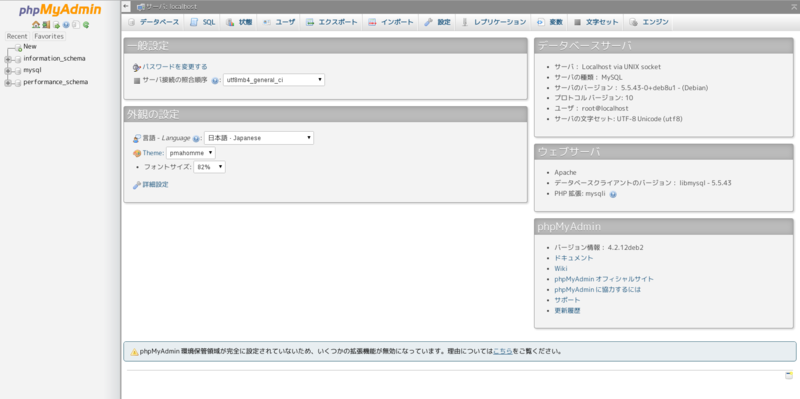
これでインストールは完了です。
エイリアスの変更
インストールは完了しましたが、
このままでは、アドレスがわかりやすいため、
なんか不安ですよね。
アクセスできるIPアドレスを限定するか、
SSL通信だけに限定するなどの対策も必要ですが、
今回はとりあえずアドレスの変更だけをしておきます。
せっかくですので、
自分の好きな、他の人がわかりにくいアドレスに
変更してしまいましょう。
~$ sudo vi /etc/phpmyadmin/apache.conf
3行目のアドレスを変更します。
Alias /phpmyadmin /usr/share/phpmyadmin ↓ Alias /xxx/pma /usr/share/phpmyadmin
上記の例では、
http://自分のサーバ名/xxx/pma/
でアクセスすることができます。
apache2 を再起動して、アクセスできるか確認しましょう。
~$ sudo /etc/init.d/apache2 restart
さいごに
これでやっと Wordpress を入れる環境が整いました。
phpMyAdmin に関してはもっとセキュリティを強化しないと怖いですね。
設定した時にまた記録したいと思います。